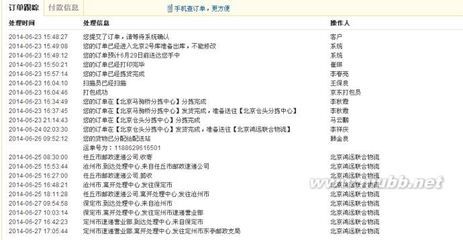好了不卖关子了,这个帖子就是跟大家分享怎么安装、汉化、以及怎么用的,大家不要着急!!!!!淡定!
首先是下载,我会在帖子后面上传的,大家下载就行,免费哦,还没说滤镜叫什么名字呢,糊涂了,大家不要怨我啊,叫Corel Knockout 2.0
先说安装,方法是我在百度搜的,结合自己的安装情况跟大家说一下,由于我是先安装成功重新安装才截的图,所以网页那部分就没有图了,很简单的
1. 我的是 PS cs5.0 ,64位的, Knockout 2.0 下载后就放在我的D盘中。
2. Knockout 2.0 文件夹内由“Knockout 2.0安装”和“Knockout 2.0汉化”两件文件夹组成,先打开第一个安装文件夹,中有一个 sn.txt记事本,打开里面就是序列号。复制起来:
3. 还是在“Knockout 2.0安装”文件夹中,点“setup.exe”应用程序,这就是一个安装的程序,它自动引到KnockoutM网站,让你一步步填写,你就不管是真还是假地填吧,很多页,填吧,这中间会要你填序列号的。
填完后,可以退出网站,此时你会在 C:program files 中多了一个文件夹:Knockout 2, 文件夹有很多内容。这就是你刚才在网上填写后的功劳。不要管它。
关于网站填写资料那部分,我再多说点,带*号的是必填的,能填的信息你尽量写上,也不定非得是真实的,又不懂的单词可以找谷歌翻译啊,填完以后退出网站,我的是64位机,所以在
C:program files(x86)下边生成了一个文件夹:Knockout 2,你一定要先看看你的这个文件夹生成了吗,在哪。
以下是汉化步骤
4. 再回到“Knockout 2.0汉化”这个文件夹,打开,里面有2 个安装程序:Knockout 2 P1.exe和Knockout 2 P2.exe,先双击P1,安装时它会默认安装地址为:C:program filesKnockout 2,如果不是,就有问题,说明你第3步没搞定。如果你自动新建一个空的名叫Knockout 2的文件夹放在那里,是没用的,它是空的。然后就是一直确定。它会自动安装的。直到完成。
因为我的是64位机,所以我的安装位置就选的是C:program files(x86)Knockout 2,你一定要找到在c盘生成的那个文件夹,那个才是安装位置
5. 最后是P2这个应用程序。它会安装在你的Photoshop 安装目录文件夹的 “Plug_ins”这个子文件夹中,首先必须明白:
1. 你的PS 文件放在哪个盘里,那么安装路径就是哪个盘,网上的介绍文章都拿C盘来说,而我的PS程序文件是放在D盘的;而我的又是64位机的,用64位的朋友都知道,ps会生成两个安装文件夹,Adobe Photoshop CS5和Adobe Photoshop CS5(64bits),这个P2的安装目录就是Adobe Photoshop CS5Plug-ins,而不是那个64bits,
2. cs5的Plug-ins子文件夹里要有一个” Knockout. 8bf”这个小文件,这个文件从哪里来呢?其实就在“Knockout 2.0安装”这个大文件夹里就有,把它COPY过来,粘贴到 “Plug-ins”子文件夹里,注意:是在“Plug-ins”子文件夹里,不是在它的下下下面的文件夹!!
关于这一步,你先可以看看,我去粘贴的时候系统提示我已经有了,所以就不用了
粘贴好后,双击P2,开始安装了,当然要注意,安装目录在D盘。这样就OK了!
汉化成功,以下是使用方法
1.打开图片:运行PhotoShop ,我们打开一幅图片。
复制新图层:选中“背景”层,点击鼠标右键选中“复制图层”。因为用原始图层是不能运行KnockOut 2.0的,所以我们要新建一个“背景副本”图层。
2.启动KnockOut 2.0:选择“滤镜”下的“KnockOut2”→“Load Working Layer”,开始运行KnockOut 2.0(下图)。进入KnockOut 2.0后,选中工具箱中的Zoom Tool(图标1)调整图片的视图大小,使图像完全在屏幕上显示出来,以便我们对图像进行操作(单击“CTRL+鼠标左键”放大图像,点击“ATL+鼠标左键”缩小图像)。
3.画出图片保留区域:在KnockOut 2.0的界面里点击工具箱里的Inside object,沿图片的内部边缘开始画线(图4),画线以内的部分就是需要保留的部分。画线时应仔细,不要碰到图像的外部,否则会损伤抠出的图,总之记住画线内部的底色是不透明的。如果画线的时候看不清楚图像的实际边缘,可以按L键来放大,如果你对画出的区域不太满意,可以按“Ctrl+D”键来取消画出区域重新画。
4.然后点击工具箱里的Outside object,沿图片的外部边缘进行画线(图5)。这次画完后,画线以外的部分是需要删除的。画线内部和上次画线之间区域是图像从不透明到透明的过渡区域,也就是我们准备进行抠图的区域。
5. 设置图像背景颜色:点击左边Underlay键下面的小三角会弹出一个颜色框来,我们可根据需要选择一种,如果对这些颜色不满意,可点击Other键自己进行调配。
设置抠图精确度:把Detai值设置到4(如图6,该值是根据图片边缘的复杂程度而定的:较简单的图片设置为1,随着复杂的程度可以逐渐增大)。
嵌入背景图:是不是想给抠出的图像加上一幅漂亮的背景图?点击Detai上面的那个小图框会弹出一个菜单,然后根据路径进行选择。
6.
抠图:点击抠图按钮 ,程序会自动进行抠图处理,最后得到()所示的结果。如果想取消抠图,可以点击File菜单里的Revert进行恢复。
7.退出:点击File菜单中的应用,就可返回PhotoShop界面了。你还想加上什么炫目的效果,就在PhotoShop里继续进行吧。
我一般是吧把那个抠出来的涂层在复制一层,然后下下合并,效果会更好一点
不用不知道,一用吓一跳,从此离不了!!!!!!!!!!!!!!!
文件太大了,18多兆,所以分开压缩的,想要下载的话,这十个附件必须全部下载,然后随便解压一个就行了
05.jpg (63.13 KB, 下载次数: 25)
抠图.part10.rar
943.44 KB, 下载次数: 167, 下载积分: PS豆 -1 颗
抠图.part09.rar
1.91 MB, 下载次数: 210, 下载积分: PS豆 -1 颗
抠图.part08.rar
1.91 MB, 下载次数: 255, 下载积分: PS豆 -1 颗
抠图.part07.rar
1.91 MB, 下载次数: 248, 下载积分: PS豆 -1 颗
抠图.part06.rar
1.91 MB, 下载次数: 259, 下载积分: PS豆 -1 颗
抠图.part05.rar
1.91 MB, 下载次数: 234, 下载积分: PS豆 -1 颗
抠图.part04.rar
1.91 MB, 下载次数: 252, 下载积分: PS豆 -1 颗
抠图.part03.rar
1.91 MB, 下载次数: 231, 下载积分: PS豆 -1 颗
抠图.part02.rar
1.91 MB, 下载次数: 196, 下载积分: PS豆 -1 颗
抠图.part01.rar
1.91 MB, 下载次数: 321, 下载积分: PS豆 -1 颗
 爱华网
爱华网