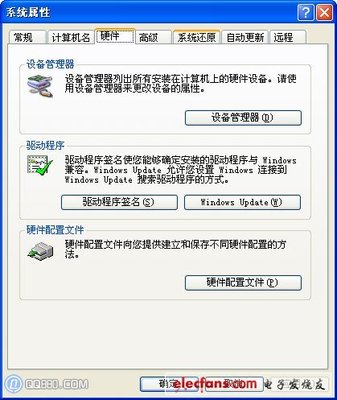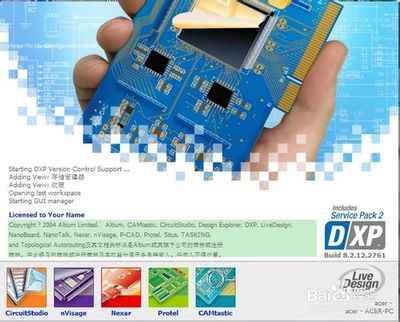介绍
RocketDock是什么? 软件特性 最低系统配置 支持的语言
项目管理
添加新项目 插件Docklets 项目的个性化设置 删除项目 拖曳操作 最小化窗口
Dock的设置
一般设置 图标 位置 主题风格 行为模式 快速设置选项 重新设置
热键设置
禁止Dock
寻求帮助和捐助
在哪儿可以得到帮助信息 帮助翻译 推广 访问我们的网上商店
介绍
1. RocketDock是什么?
你是否曾经透过那些苹果机用户的肩头瞥见过他们屏幕下方那个漂亮的图标栏?这就是著名的”Dock”. 对那些没有看到过Dock的人来说,Dock就是位于你屏幕下方可以设置背景和图标的的工具栏.这个工具栏的作用就是将你的应用程序和各种图标有机的组织起来,从而把你从杂乱的桌面中解脱出来.
2. 特性
最小化窗口到Dock Vista系统中实时的窗口预览 正在运行的程序的指示器 简单的拖曳界面 支持多监视器系统 支持alpha效果PNG和ICO图标 图标的平滑缩放效果 自动隐藏 鼠标滑过自动弹出 位置和图层设置 完全个性化设置 支持ObjectDock插件(Docklet) 兼容MobyDock, ObjectDock, RK Launcher, 和 Y’z Dock皮肤 在低配置电脑上运行流畅 支持统一字符编码标准 多语种支持,可以方便的翻译成各种文字版本
3. 最低系统配置
Windows
2000/XP/Vista 500Mhz 或者更快的CPU 10MB 空闲内存
4. 支持的语言
南非荷兰语, 阿尔巴尼亚语, 阿拉伯语, 孟加拉语, 巴西葡萄牙语, 保加利亚语, 加泰罗尼亚语, 简体中文, 繁体中文, 克罗地亚语, 捷克语, 丹麦语, 荷兰语, 英语, 芬兰语, 法语, 加利西亚语, 乔治亚语, 德语, 希腊语, 希伯来语, 匈牙利语, 印度尼西亚语, 意大利语, 日语, 韩语, 挪威语, 波斯语, 波兰语, 葡萄牙语, 罗马尼亚语, 俄语, 塞尔维亚语, 僧伽罗语, 斯洛伐克语, 斯洛文尼亚语, 西班牙语, 瑞典语, 泰语, 土耳其语, 乌克兰语
项目管理
1. 添加新项目
很多人安装完Rocketdock的第一件事就是添加新的项目.有几种的方法来添加新项目:
你可以简单的从几乎任何地方(桌面,浏览器窗口,快速启动栏和开始菜单)拖曳一个新项目到RocketDock.
另一个方法是通过在RocketDock上点击右键,从弹出的菜单上选择添加项目.
从这儿你可以看到几个选项来添加不同类型的项目到RocketDock.见下面的列表
文件: 你可以添加任何类型的文件到RocketDock.点击该项目可以通过默认的应用程序打开文件. 目录: 你可以添加任何目录到RocketDock.点击该项目可以在浏览器中打开该文件夹. 空白图标: 整个选项可以创建一个没有任何设置的空白项目.点击该项目,会打开RocketDock的图标设置窗口.你可以手工配置该图标的各个参数.这对于添加一个特别的项目是非常有用的,比如添加一个指向一个网页的连接. 分隔符: 在图标中间添加一个分隔符可以有效的帮助你将不同的图标归类整理.或者是简单的分隔.. 回收站: 添加一个回收站的快捷方式,这个快捷方式拥有”空”和”满”两个状态. 程序设定: 这是一个特别的项目.万一你将RocketDock中原本的程序设定图标删除了,这个选项可以帮你方便的找回来. 退出: 这项会添加一个图标,点击它可以退出RocketDock.
2. 插件(Docklets)
插件(Docklets)就像是一个小型的应用程序,它可以在RocketDock中运行并完成特定的功能.这些插件的种类很多从系统检测,内存占用到回收站(根据系统的回收站的状态显示”空”和”满”不同的图标). 你可以通过把插件(docklets)拖到RocketDock的插件文件夹里:
C:Program FilesRocketDockDocklets (默认位置)
然后你可以在RocketDock点击右键,从”添加项目”的菜单中添加你想要的插件.
注意: RocketDock仅仅支持ObjectDock的插件(docklets).
3. 项目的个性话设置
你可以改变RocketDock中每个项目的外观. 通过简单在项目上点击右键,选择”图标设置”.
从这儿你可以看到图标设置窗口.你可以改变图标的属性.
图标目录
在这儿你可以看到所有在你的RocketDock图标目录下的所有文件夹的列表:
C:Program FilesRocketDockIcons (默认路径)
你也可以添加图标到这个文件夹. – 和 + 按钮可以让你添加和删除不在你的RocketDock图标目录里的含有图标的文件夹.
图标
这个窗格可以以缩略图的方式显示你选择的文件夹中的所有图标文件.
预览
你可以看到你所选择的图标. 在预览窗口下面的下拉菜单(通常是显示灰色的”默认图标”)可以设定不同状态下的图标.
属性
在这儿你可以更改项目的名称,目标,工作目录以及其他的参数.
名称: 设置当鼠标滑过RocketDock时显示的标签. 目标: 这个是图标所对应的目标程序. 工作目录: 这个是设定目标程序的工作目录. 参数: 设置目标程序运行时需要传递的参数. 运行方式: 这个设定当程序从RocketDock启动时的窗口大小的状态. 查找目标: 让你通过浏览器窗口的形式改变目标程序或目标目录. 弹出菜单: 这个将为项目添加操作系统的特定置菜单. 例如一个网络连接的项目设定了弹出菜单时.
4. 删除项目
你可以有两种不同的途径从RocketDock中删除项目.第一种,是简单的将项目拖曳出RocketDock,放到桌面上松开鼠标.接着就会有一个简单的动画显示项目被删除.第二种方法是在项目图标上,点击右键,从右键菜单上选择”删除项目”.

用同样的两种方法你也可以删除分隔符.而插件(Docklets)则只能通过拖放到桌面的方式来删除.
5. 拖放操作
你可以将文件或者文件夹通过拖放操作添加到你的Dock上.
如果拖放一个文件或者文件夹到应用程序的上,如果应用程序支持相应的文件类型则程序会自动启动,并该文件或文件夹的内容.例如你如果拖放一个png的文件到Photoshop的图标上,那么Photoshop将会启动并打开该png文件.
如果你拖放一个文件或者文件夹到一个文件夹的图标上,那么该文件或者文件夹会自动被复制到该文件夹内.就像你拖放文件或文件夹到桌面上的操作一样.
如果你拖放文件或文件夹到回收站的图标上,那么该文件或者文件夹会被删除.
6. 最小化窗口
如果你启动”最小化到Dock”的选项,那么窗口最小化之后会在Dock中以屏幕截图的方式显示.同时你可以将这些截图在Dock随意的移动,但是你不能通过将截图拖放到桌面的方式来删除他们.在Windows
Vista中,如果你启动了相关的效果选项,你得到的将不是简单的屏幕截图,而是实时的窗口预览.
你可以在Dock中的屏幕截图的图标上从右键菜单中的”打开窗口”和”关闭窗口”来打开或者关闭相应的程序.如果你左键单击该截图的图标将会恢复最小化的窗口到桌面.
你可以通过按住”Ctrl”键的同时,进行最小化操作来避免将窗口最小化到Dock.这可以确保你可以正常的将媒体播放器或者聊天窗口最小化到系统托盘中.
Dock 设置
1. 常规设置
语言:选择你希望RocketDock显示的语言. 启动时自动运行Run at Startup: 可以使windows启动时,自动加载RocketDock. 最小化到Dock: 可以使窗口最小话到Dock中并以窗口截图的方式显示. 在Vista中则是以窗口的实时预览的方式显示(需要开启Vista中相关的效果的设置). 显示运行程序的指示器: 在正在运行的程序的图标下方,显示一个小的图标. 将已经在运行的程序在桌面显示,而不新建进程: 点击程序图标时,可以避免RocketDock再次打开新的进程. 锁定图标: 可以防止不经意的移动或删除操作.
小提示:在锁定图标的状态下可以通过按住”ctrl”键来进行项目的移动和删除操作.
2. 图标
质量: 设置图标缩放时的显示质量. 不透明度: 设置项目图标的透明度.100%为不透明 缩放时不透明度: 允许图标在缩放的时候显示为透明. 大小: 设置RocketDock中图标的原始大小. 悬停效果: 可以改变当鼠标悬停在项目图标上时,图标的显示模式. 放大后的尺寸: 设置当鼠标滑过项目图标时的图标的最大尺寸. 缩放范围: 设置在启动缩放时多少个项目图标会改变大小. 缩放延迟时间: 从鼠标滑过项目图标到图标开始缩放动作需要多少时间(以百万分之一秒为单位).
3. 屏幕位置
显示器: 如果你有不止一个显示器的话,你可以选择在哪个显示器上显示Dock.”Monitor”选项会将所有的显示器视为一个. 屏幕中位置: 可以选择RocketDock在屏幕的哪个边上显示. 图层位置: 设置RocketDock在窗口叠加时候的显示模式.”总在上面“意味着RocketDock相会在所有和他叠加的窗口上方显示.”正常“意味着在窗口叠加时,活动的窗口优先显示.”总在下面”意味着在窗口叠加时RocketDock优先”不”被显示. 左右位移: 可以设置RocketDock在屏幕边上的对其模式. 垂直偏移: 可以设置RocketDock距离屏幕边缘的距离.
4. 风格
主题: 可以选择你所喜欢的RocketDock的主题,你也可以通过将主题文件拷贝到RocketDock的皮肤文件夹的方式来添加主题.RocketDock的皮肤文件夹位于C:Program FilesRocketDockSkins (默认路径) 不透明度: 背景的透明度100%为不透明. 隐藏名称: 在鼠标滑过项目图标时,不显示图标名称. 设置字体: 设置图标名称的字体,颜色,大小和风格. 阴影颜色: 你可以为项目图标名称选择特定颜色的阴影. 边框颜色: 你可以为项目图标名称选择特定颜色的边框. 边框的不透明度: 你可以设置边框的透明度100%为不透明. 阴影的不透明度: 你可以设置阴影的透明度100%为不透明.
5. 行为
图标启动时动画: 设定当点击图标时,图标的动画模式.当最小化的程序有新事件发生时也会采用此模式.例如:聊天窗口有新消息时. 自动隐藏: 这项设置可以使你的Dock在鼠标脱离Dock范围的时候,自动隐藏到屏幕的边缘下方. 自动隐藏-显现至隐藏周期: 当鼠标划向RocketDock隐藏的屏幕边缘时,多长时间后Dock会重新弹起(以百万分之一秒为单位). 自动隐藏延迟时间: 当鼠标脱离Dock范围后,多长时间Dock会隐藏.或者鼠标回到RocketDock隐藏的屏幕边缘时,多长时间后Dock会重新弹起(以百万分之一秒为单位). 鼠标经过弹出: 当鼠标滑过的时候自动激活成为激活窗口,滑过后释放窗口焦点. 弹出延迟: 可以设置鼠标滑过Dock经过多长时间RocketDock获得焦点成为激活窗口.
6. 快速访问选项
你可以通过在RocketDock上的右键菜单来访问几个常见的选项.
你可以设置Dock在屏幕上的位置,锁定图标,选择监视器和自动隐藏.你也可以通过右键菜单来开启Dock设置窗口.
7. 默认值
在Dock设置窗口中,你会看到一个”默认值”按钮,点击此按钮将会使RocketDock恢复到刚安装时的状态.
注意: 这个选项并不会影响你的项目设置.
热键
1. 暂停Dock
你可以暂停并隐藏RocketDock通过按下组合键Control+Alt+R. 再次按下可以激活并重新显示RocketDock.
 爱华网
爱华网