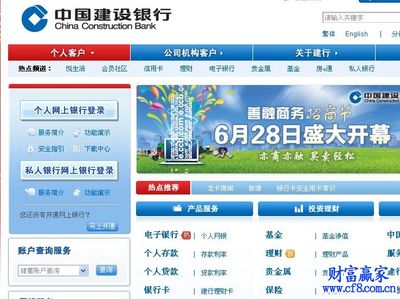◎ 前言 FTP服务与FTP软件Serv-U FTP Server基础知识
第一节 FTP原理和概念
第二节 Serv-U FTP Server简介
◎ 第一章 Serv-U的安装和基本设置
第一节 用FTP Serv-U搭建FTP服务
第二节 Serv-U安装操作步骤
第三节 Serv-U的基本设置
第四节 新帐户的添加
◎ 第二章 Serv-U的管理器的基本认识
“Local Server”(本地服务器)属性
“Domains”(域名)属性
◎ 第三章 Serv-U用户属性之“Users”(帐号)
第一节 Serv-U用户属性之“Account”(帐号)选项
各项说明和应用实例
第二节 Serv-U用户属性之“General”(常用)选项
各项说明和应用实例
第三节 Serv-U用户属性之“Dir Access”(目录存取属性)选项
各项说明和应用实例
第四节 用户属性之完结
“IP Access”(IP访问)选项
“UL/DL Ratios”(上传/下载比例)选项
“Quota”(配额)选项
◎ 第四章 Serv-U设置实例讲解
设置虚拟目录
设置最大上载下载速度
设置Serv-U FTP服务器最大连接数
取消FXP传输功能
设置FTP服务器提示信息
禁用某个账号
到规定时间自动删除账号
修改账号密码
设置账号使用线程数
设置账号的最大上载下载速度
合理设置上载/下载率
配置账号的磁盘配额
禁止或只允许某IP使用这个账号
查看用户访问的记录
断开用户的连接
更改FTP服务器的端口
远程管理Serv-U
向访问者发送消息
◎ 第五章 Serv-U常见问题解答
◎ 第六章 Serv-U错误信息代码查询
◎ 第七章 内网建FTP的方式
第一节 Serv-U+花生壳:有不固定因特网IP地址
第二节 Serv-U+花生壳+PortTunnel端口映射:内网IP,可控制网关服务器并设置端口映射
第三节 Serv-U+TrueHost:内网IP,不能控制网关服务器
◎ 第八章 FTP服务器的发布
FTP服务器的发布形式
制作显示FTP服务器是否在线状态的图片
安全问题
◎ 第九章 相关软件下载
前言 FTP服务与FTP软件Serv-U FTP Server基础知识
第一节 FTP原理和概念
共享下载站,即我们所说的FTP服务器,FTP是File Transfer Protocol(文件传输协议)的缩写,用来在两台计算机之间互相传送文件。
FTP协议有两种工作方式:PORT方式和PASV方式,中文意思为主动式和被动式。
PORT(主动)方式的连接过程是:客户端向服务器的FTP端口(默认是21)发送连接请求,服务器接受连接,建立一条命令链路。当需要传送数据时,服务器从20端口向客户端的空闲端口发送连接请求,建立一条数据链路来传送数据。
PASV(被动)方式的连接过程是:客户端向服务器的FTP端口(默认是21)发送连接请求,服务器接受连接,建立一条命令链路。当需要传送数据时,客户端向服务器的空闲端口发送连接请求,建立一条数据链路来传送数据。
因为PORT方式在传送数据时,由服务器主动连接客户端,所以,如果客户端在防火墙或NAT网关后面,用PORT方式将无法与Internet上的FTP服务器传送文件。这种情况需要使用PASV方式。几乎所有的ftp客户端软件都支持这两种方式。特殊的典型例子是ie,ie默认是用PORT方式的。如果要在ie里启用PASV方式,请打开ie,在菜单里选择:工具 -> Internet选项 -> 高级,在“使用被动ftp”前面打上钩(需要IE6.0以上才支持)。
FTP服务器是互联网上提供FTP 提供一定存储空间的计算机,它可以是专用服务器,也可以是个人计算机。当它提供这项服务后,用户可以连接到服务器下载文件,也允许用户把自己的文件传输到FTP服务器当中。
FTP服务器可以以两种方式登录,一种是匿名登录,另一种是使用授权账号与密码登录。
一般匿名登录只能下载FTP服务器的文件,且传输速度相对要慢一些,当然,这需要在FTP服务器上进行设置,对这类用户,FTP需要加以限制,不宜开启过高的权限,在带宽方面也尽可有的小。
而需要授权账号与密码登录,他需要管理员将账号与密码告诉网友,管理员对这些账号进行设置,比如他们能访问到哪些资源,下载与上载速度等,同样管理员需要对此类账号进行限制,并尽可能的把权限调低,如没十分必要,一定不要赋予账号有管理员的权限。
个人FTP服务器是通过FTP专用软件,在个人计算机上建立FTP服务,它与专业FTP服务器相比,具有以下优势:
1.功能齐全。大家知道,专用FTP服务器是只提供某项服务,已经规定死了,不像个人服务器,拥有者想怎么办就怎么办。
2.灵活配置。它已经不再受磁盘空间限制,如磁盘空间不够,可再购买一块,现在大容量硬盘价格也不贵,可为网友交流文件提供场所。
3.拥有完全的管理权限。机器在自己身边,所有的工作都可自己做,过一把网管隐。
当然,个人FTP服务器与专用的FTP服务器比还有诸多不足,主要体现在以下几方面:
1.带宽相对较小。虽然宽带普及,但宽带最快速度也只有10M,跟专用FTP的几G甚至以T来计算的带宽相比,还是有较大的差距。
2.开放时间不固定。由于是个人计算机,把它当成FTP服务器而言,性能不是很稳定,一般不能24×7开放。
3.占用自己宝贵的带宽与磁盘空间。
虽然个人FTP服务器存在着许多缺点,但建立个人FTP服务器是件利人又己的事,他可以将自己所收藏的东西提供给网友下载,同时亦可将自己所需要的东西要网友上载。
第二节 Serv-U FTP Server简介
搭建FTP服务器的软件有多种,其中较常用的是IIS中的FTP功能与Serv-U FTP Server。
IIS中的FTP功能它属于非专业的FTP软件,但由于它成Windows 2000集成,所以熟悉的人比较多,这里主要介绍后者Serv-U FTP Server。
Serv-U 是一个可以运行于Windows95/98/2000/ME 和 Windows NT4.0下的FTP服务器程序。有了它,你的个人电脑就可以模拟为一个FTP服务器,也就是说,你所连接的网络中的计算机用户可以访问你的个人电脑,通过FTP协议(文件传输协议)复制、移动、删除你的电脑中的文件或文件夹,可以做一切权限所允许的事情。FTP协议规定了计算机之间的标准通讯方式,使所有不同类型,不同操作系统,不同格式的电脑之间得以互换文件。它可以用最简单的方式创建用户帐号,并且在硬盘空间上划分一定的区域用以存放文件,让用户以各种FTP客户端软件(如CuteFTP、WS_FTP等)上传或下载所需要的文件。
有许多FTP服务器和客户端软件可用于不同的系统中,Serv-U是用于运行MS-Windows 并且已安装了WinSock 版本 1.1 兼容 TCP/IP 协议的个人电脑中的,这几乎包括了所有的Windows操作系统。
Serv-U由两大部分组成,引擎和用户界面。Serv-U引擎(ServUDaemon.exe)其实是一个常驻后台的程序,也是Serv-U整个软件的心脏部分,它负责处理来自各种FTP客户端软件的FTP命令,也是负责执行各种文件传送的软件。在运行Serv-U引擎也就是ServUDaemon.exe文件后,我们看不到任何的用户界面,它只是在后台运行,通常我们无法影响它,但在ServUAdmin.exe中我们可以停止和开始它。Serv-U引擎可以在任何Windows平台下作为一个本地系统服务来运行,系统服务随操作系统的启动而开始运行,而后我们就可以运行用户界面程序了。在Win NT/2000系统中,Serv-U会自动安装为一个系统服务,但在Win 9x/Me 中,你需要在“服务器”面板中选择“自动开始”,才能让它转为系统服务。
Serv-U用户界面(ServUAdmin.exe)也就是Serv-U管理员,它负责与Serv-U引擎之间的交互。它可以让用户配置Serv-U,包括创建域、定义用户、并告诉服务器是否可以访问。启动Serv-U管理员最简单的办法就是直接点接系统栏的“U”形图标,当然,你也可以从开始菜单中运行它。
在此有必要把Serv-U中的一些重要的概念给大家讲清楚:每个正在运行的Serv-U引擎可以被用来运行多个“虚拟”的FTP服务器,在管理员程序中,每个“虚拟”的FTP服务器都称为“域”,因此,对于服务器来说,不得不建立多个域时是非常有用的。每个域都有各自的“用户”、“组”和设置。一般说来,“设置向导”会在你第一次运行应用程序时设置好一个最初的域和用户帐号。服务器、域和用户之间的关系大家可以参考下表:
*Serv-U 服务器
*域 1
*用户帐号 1
*用户帐号 2
*用户帐号 3
*域 2
*用户帐号 1
*用户帐号 2
*域 3
*用户帐号 1
*用户帐号 1
Serv-U FTP Server是一款共享软件,未注册可以使用30天,它是专业的FTP服务器软件,使用它完全可以搭建一个专业的FTP服务器,现在互联网专用的FTP服务一般采用此软件,它具有以下功能:
支持多用户接入;
支持匿名用户,可随时限制用户登录数量;
可对每个用户进行单独管理,也可使用组进行管理;
可对用户的下载或上载速度进行限制;
可对目录或文件实现安全管理;
支持虚拟目录;
可对IP地址禁止或允许访问;
易于安装便于管理;
一台计算机可建立多个FTP服务器。 好了,说了这么多,还没到关键部分-如何自己来建立FTP服务器。下面我就一步一步来说明。
第一章 Serv-U的安装和基本设置
如果在这之前你已经安装了IIS,在配置Serv-U之前,请先把IIS的FTP服务器关闭:
控制面板 -> 管理工具 -> 服务 -> FTP Publishing Service,把 “启动类型” 设为 “手动”,再点击 “停止”。
Serv-U是Windows平台上最流行的FTP服务器软件,官方网站是:http://www.serv-u.com/。可以从官方网站下载,从http://www.serv-u.com处下载最新FTP Serv-U Server(下文简称Serv-U),也可以从其他软件下载网站下载,或下载我提供的附件,目前最新版本是6.0.0.2,然后把它安装到计算机
第一节 FTP Serv-U搭建FTP服务:
Serv-U FTP Server(以下简称Serv-U)是一款专业的FTP服务器软件,与其他同类软件相比,Serv-U功能强大,性能稳定,安全可靠,且使用简单,它可在同一台机器上建立多个FTP服务器,可以为每个FTP服务器建立对应的账号,并能为不同的用户设置不同的权限,能详细记录用户访问的情况等。
任务过程示意图
第二节 Serv-U安装操作步骤:
(1) 双击susetup.exe,运行Serv-U安装程序,弹出欢迎窗口,点选【I have checked my McAfee settings or don't use it】,单击【Next】按钮:
(2) 接着弹出Serv-U的一些信息介绍,单击【Next】按钮继续,弹出协议对话窗口,与大多数软件一样,安装之前必须得同意他们的协议,点选【I have read and accept the above license agreement】,点击【Next】按钮:
(3) 在选择路径对话窗口中,单击【Browse】按钮,选择所需安装FTP Serv-U的路径,默认安装路径为/systemroot/Program files/Serv-U,为了安全着想建议不要安装到系统盘,修改安装路径后,单击【Next】按钮:
??:/wlaq/UploadFiles_2329/200605/20060517171800982.jpg??|??866 ??366
(4) 选择所需的程序组件,【Server program files】(FTP Serv-U服务程序文件)和【Administrator program files】(管理程序文件)必须勾选,其它【ReadMe and Version text files】与【Online help files】可选可不选,单击【Next】按钮继续:
(5) 接着计算机提示输入计算机组名,取默认值,单击【Next】按钮继续;最后程序安装安毕,单击【Finish】结束安装。
第三节 Serv-U的基本设置
(1) 安装完Serv-U以后,需要对此进行设置,才能正式投入使用,首先对域名与IP地址进行设置,操作步骤如下:
单击【开始菜单→程序→Serv-U FTP Server→Serv-U Administrator】启动Serv-U的管理程序,第一次启动该程序时,会自动运行Serv-U设置向导,开始出现设置向导。此向导可以帮你轻松地完成基本设置,因为建议使用它。直接选“Next”(下一步)。如下图:
单击“Next”,出现“Show menu images”(显示菜单图像)的窗口,问你是否在任务栏中显示小图像,看各人喜欢了:
单击“Next”,这个窗口是让你在本地第一次运行FTP服务器,只要“Next”就行了:
(2) Serv-U要求输入FTP主机IP地址,在【IP address】文本输入框中输入本机的IP地址,单击【Next】按钮:
【注意:】IP地址可为空,含义是本机所包含所有的IP地址,这在使用两块甚至三块网卡时很有用,用户可以通过任一块网卡的IP地址访问到Serv-U服务器,如指定了IP地址,则只能通过指定IP地址访问Serv-U服务器,同时如果您的IP地址是动态分配的,建议此项保持为空。
(3) 弹出域名设置框,在【Domain name】文本输入框中输入“www.VeryCD.com”,单击【Next】按钮:
(4) 【Install as system server】(系统启动后自动加载运行),请根据自己的实际选择:
(5) Serv-U询问是否允许署名用户访问,您可根据自己的需要选择【Yes】或【No】,【注意:】一般说来,匿名访问是以Anonymous为用户名称登录的,无需密码,当然如果你想成立一个会员区什么的,就应该选择“否”,不让随便什么人都可以登录,只有许可用户才行。单击【Next】按钮:
a、选择【Yes】后,则需为Anonymous账户指定FTP上载或下载的主目录,单击【Next】按钮继续:
Serv-U继续询问是否将用匿名用户锁定在主目录中【Lock anonymous users in to their home directory】,锁定后,匿名登录的用户将只能认为你所指定的目录(图例中为E:DownLoads)是根目录,也就是说他只能访问这个目录下的文件和文件夹,这个目录之外就不能访问,对于匿名用户为了安全考虑,一般情况回答是,单击【Next】:
b、选择【No】后,出现【Create named account】(建立其他帐号吗)对话框,此处询问是否建立其他登录用户帐号,也就是说可以指定用户以特定的帐号访问你的FTP,这对于办会员区可很有用哦,你可以对于每个人都创建一个帐号,每个帐号的权限不同,就可以不同程序地限制每个人的权利,方法将在后面讲到,这里选【Yes】:
【Account login name】(用户登录名),输入新创建的账号名,比如输入“www.VeryCD.com”,单击【Next】:
【Password】(密码),设定用户密码。注意由于此处是用明文(而不是*)显示所输入的密码,因此只输一次,点【Next】:
【Home directory】(主目录),输入或选择此用户的主目录(参考5a);【Lock anonymous users in to their home directory】(将用户锁定在主目录中吗),参考5a,选“Yes”。
接着出现【Account admin privilege】(给账号设定身份),要求设置该账户的管理权限,建议选择【No Privilege】(普通帐号),从安全角度考虑只给账户赋予最普通的权限,能够访问即可,单击【Next】按钮确认操作:
最后选“Finish”(结束)即完成设置。
第四节 新帐户的添加
也可按以下步骤完成账户的添加,运行Serv-U程序,然后单击【Serv-U Server】的“+”号,展开【Serv-U Server】,然后再展开【Local Server】,接着展开【Domains】,再展开【www.VeryCD.com】,最后找到【Users】,右击【Users】,在弹出的菜单中单击【New User】,开始新建账户,创建账户的方面与向导类似,这些不再赘述:
以上设置结束后,用Serv-U建立的FTP服务器即可正常投入使用,建议在使用前对FTP服务器进行测试,测试一般分本地测试或远程测试,本地测试即在自己计算机测试,远程测试在网络上其他计算机或请网友帮忙,告诉网友IP地址、账户名与密码。
打开IE,在地址栏中输入ftp://用户名:密码@IP地址,确认后看是否能访问到E:DownLoads目录下的文件,另外亦可使用专业的FTP客端端软件。
第二章 Serv-U的管理器的基本认识:
一、“Local Server”(本地服务器)属性
1、Local Server(本地服务器):此处可设置是否自动开启FTP服务以及手动开启或停止FTP服务等。
2、License(许可证):共享版此项无内容。
3、Settings(设置):
⑴General/Max. speed:可设置最大传输速率(kb/s)。
⑵General/Max. no. of users:可设置连接到本服务器的最多用户数。
⑶General的其他项目均与保持服务器的安全性有关。
4、Activity(活动状态):
⑴Users(用户):显示当前登录的用户IP地址等资料及当前工作状态;建议选中“Auto reload”(自动刷新)。如果选中某个用户,单击右键,再选“Kill User”,即可将它从服务器中踢出去。
⑵Blocked IPs(被挡住的IP):此处用来暂时禁止某些IP访问本系统。单击工具栏的“+”即可增加即可增加被暂时禁止的IP地址及禁止登录的总时间(从增加之后开始计算)。列表中可以看见被禁止的IP地址及其对应的计算机的完整的域名和离解禁尚有多少时间(以秒为单位)等等。在列表中单击右键即可以选择删除已禁止的IP地址。
⑶Session Log(系统日志):记录所有登录(或试图登录)到本机的操作痕迹及错误信息等。
二、“Domains”(域名)属性
1、www.VeryCD.com(即选中的FTP服务器名):此处可修改相应域名、IP地址及端口号等。
2、Settings(设置):及完全允许或禁止登录的IP地址等。
⑴General/Max no. of Users(最大用户数):此处可以设置允许同时登录到本FTP服务器的最大用户数。
⑵IP Access/Deny access(拒绝):此处可设置仅仅拒绝登录到本FTP服务器的计算机的IP地址列表。
⑶IP Access/Allow access(允许):此处可设置仅仅允许登录到本FTP服务器的计算机的IP地址列表。
⑷IP Access/Rule(规则):此处可输入指定的IP地址或IP地址的范围。接受如“192.168.0.88”之类的单个IP地址;接受如“192.168.0.4-192.168.0.11”之类的IP地址范围;接受如“192.168.0.*”之类的通配符;接受如“192.168.0.1?”之类的单个字符的限制等多种格式。“Add”为添加,“Remove”为删除。
⑸Message(信息):此处可改变一些提示性显示信息,如“Signon message file”(开始广播)、“Server offline”(服务器未工作)、“No anonymos access”(不接受匿名登录)等等。
3、Activity(活动状态):
⑴Users(用户):显示登录到本服务器的用户及其状态;建议选中“Auto reload”(自动刷新)。
⑵Domain Log(系统日志):记录所有登录(或试图登录)到本服务器的操作痕迹及错误信息等。
4、Groups(组):
⑴利用Groups(组)可以预先建立好一个或多个确定了属性(读写等)和控制权限(授予或禁止某些IP地址访问)的目录,以后当我们建立新的用户,需要用到这些目录时,就直接添加进去就行了,不用再进行重复设置。在这种情况下,组的建立可以大大减轻设置工作量。
⑵建立一个新组:选“Group→右键→New Group”,然后在“Group name”中输入组的名字再按“finish”(结束)即可。如下图:
⑶设置“Dir Access”(目录存取权限):在此处选“Add”(增加)增加目标目录(可多个),然后再为它们逐个设置存取权限。本项具体设置请参见本教程后文相关内容。
⑷和“IP Access”(IP控制):此项的具体设置请参见本文前列相关内容。
⑸组的复制:可以像复制文件一样复制所建立的组。选中组名,单击右键,再选“Copy Group”即可复制此组,选几次就复制几个。真是好功能!^-^
⑹使用“Group”(组):在“Users”下选中要使用组的用户名,再点击右边面板中“Group(s)”后的图标,选择所需要的组名(可用Ctrl键或Shift键来同时选中多个组);多个组名中会自动以逗号进行分隔:
第三章 Serv-U用户属性“Users”
第一节 Serv-U用户属性之“Account”(帐号)选项。如下图:
各项说明和应用实例:
1、Disable account(禁用帐号):如果选中它,则此帐号将无法使用。
2、User name(用户名):此处显示并可改变该用户的登录名;修改后,左边面板的用户名也会自动作相应的变更。
3、Group(s)(组):如果有建立组,则此处可通过选择组来更多的目录。这些组中目录的属性由建立组时确定,用户在“Dir Access”中不能修改!如果组用户的主目录不在根目录(见下面第5项说明)所包含的目录树之内,则此组用户无法进入。
4、Password(密码):此项为“>”(加密)说明有密码,为保密,因此内容不予显示。如果为空白,则不需密码;如有输入任何密码均显示“>”。
5、Home directory(主目录):此处原则上为用户登录后的主目录;实际用户登录的根目录将由“General”属性中的“Lock user in home directory”来决定。
⑴比如此处路径为“E:DownLoads”,“General”中相应项为选中,则主目录和根目录均为“E:DownLoads”。
⑵再比如此处路径为“E:DownLoads”,“General”中相应项为不选中,则主目录为“d:myweb”,而根目录则为“E:”。
⑶注意:此处可据情修改,但不能超出“Dir Access”中“Path”所在盘的范围,否则登录后你将什么也看不见!
6、Notes(备注):此项用来标注一些说明性的文字。
第二节 Serv-U用户属性之“General”(常用)如下图:
二、各项说明和应用实例:
1、Require secure connection(要求安全连接):如果选中则只允许用户在连接登录之前必须有安全(被编成密码的) 。
2、Hide 'hidden' files(隐藏“隐含”文件):在列表时不显示属性为“隐含”的文件。
3、Always allow login(总是接受登录):本帐户永远有效。
4、Allow only N login(s) from same IP address(只接受同一个IP地址的N个用户登录):对于限制外部局域网接入的机器数量非常有用!
5、Allow user to change password(接受用户改变密码):有些FTP客户端有允许用户改变自己FTP密码的功能,此处就是为它们准备的。
6、Max. upload speed(最大上载速率):可以限制客户端上传文件的最大速率(以kb/s为单位)。
7、Max. download speed(最大下载速率):下传文件的最大速率(以kb/s为单位)。
8、Idle time-out(空闲溢出时间):超过某分钟不工作(读写等操作)就丢弃已产生的连接。
9、session time-out(会议暂停):总会议时间在客户得到分离之前, 留下空白为无限
10、Max. no. of users(最大用户数):允许同时连接到本服务器的最多的用户数目。
11、Logging message file(登录信息文件):在这里可以输入(或选择)一个事先建立好的文本文件(一般)的完整路径和文件名,登录成功之后就会出现相关提示信息。
12、Password type(密码类型):一般选默认的“Regular Password”(常规密码)。
第三节 Serv-U用户属性之“Dir Access”(目录存取属性)选项。如下图:
各项说明和应用实例:
1、Path(路径):目录所在的实际路径;Access(属性):存取属性;Group(组):所属组。
2、Files/Read(读):对文件拥有“读”操作的权限,可下载文件,不能查看、列出目录的权力。
3、Files/Write(写):对文件拥有“写”操作的权限,可上载权限,但不能断点续传的权力。
4、Files/Append(附加):对文件拥有“附加”操作的权限,即常说的断点续传的权力。
5、Files/Delete(删除):对对文件进行“改名”、“删除”、“移动”操作的权限,但不能对目录操作的权力。
6、Files/Execute(执行):可直接运行可执行文件的权限,此限权限较危险,请谨慎用之。
7、Directories/List(列表):拥有目录的查看权限。
8、Directories/Create(建立):可以建立目录,拥有建立目录的权力。
9、Directories/Remove(移动):拥有对目录进行移动、删除和更名的权限。
10、Inherit(继承):对当前目录中的子目录具有与当前目录相同的权限,也就是说将当前目录的访问权限全部传递到子目前当中,如未选择该项,则该目录下的子目录访问权限需要单独设置。
11、对于有多个“Path”的情况,有时顺序是至关重要的。比如主目录为“E:DownLoads”,其下有一个路径为“E:DownLoadswin98”的目录,现在想让当前用户对“E:DownLoadswin98”只能有查看权力,而对主目录下其他目录则有完全控制的权力。需要:
⑴“Add”一个“Path”,选择“E:DownLoads”,权限为所有都选中(特别要包括“Inherit”);再“Add”另一个“Path”,选择“E:DownLoadswin98”,权限为只选“List”(列表)。
⑵如果主目录在前,另一个目录在后,则你登录进去后就会发现,你对“win98”目录一样有完全控制权!
⑶但是如果你把主目录放在后,另一个目录在前,则结果正是你所需要的。
因此,可以总结出,此处设置的基本规律是,有特殊属性的放在前面,共用属性的放在后面!
【注意:】一般来说,访问目录的权限尽量设置低些,不要设置的过高。比如一般账户只允许下载,而不允许上载,上载可以开设单独的账户,上载时选定【Write】和【Append】,不要轻易给用户删除、执行、创建等权限。
第四节 Serv-U用户属性之完结
“IP Access”(IP访问)选项:
1、Deny Access(拒绝访问):选中此项则下面列出的IP地址被拒绝访问此FTP服务器。
2、Allow Access(允许访问):选中此项则只有下面列出的IP地址被允许访问此FTP服务器。
3、Rule(规则):在此处输入IP地址,再按向下的手图标则被加进列表;向上的手是删除选中的IP地址。
“UL/DL Ratios”(上传/下载比例)选项。
“Quota”(配额)选项。
1、Enable disk quota(允许磁盘配额):如选中此项则可设定上传空间的大小。
2、Current(当前):这里显示的是已用空间;可通过按“Calculate current”按钮来得到此值。
3、Maximum(最大):这里可设定最大的上传空间。
4、以上单位均为“kb”(千字节)。
第四章 Serv-U设置实例讲解
设置虚拟目录
这里的虚拟目录概念与IIS中FTP功能所讲的虚拟目录是一样的,即为了简化操作,同时获得更大的磁盘空间。
下面以“E:DownLoads”映射为虚拟目录“mysoft”为例进行说明,具体操作步骤如下:
(1)单击【开始菜单→程序→Serv-U FTP Server→Serv-U Administrator】启动Serv-U的管理程序,在管理工具的左侧选中【www.VeryCD.com】下的【Settings】,然后单击右边的【General】选项卡:
(2) 单击【Virtual path mapping】下的【Add】按钮,弹出添加虚拟目录向导,在【Physical path】的文本输入框中输入实际路径“E:DownLoads”,单击【Next】按钮
(3) 在【Map Physical path to】文本输入框中输入“%home%”,即映射到主目录中,单击【Next】按钮
(4)输入虚拟目录别名,在【mapped path name】文本输入框中输入“mysoft”,即“E:DownLoads”所对应的虚拟目录的别名,单击【Finish】按钮结束:
设置完以后,此时可以在下边的【Virtual path mapping】的列表框中看到实际路径、映射到哪里、虚拟别名等内容:
设置最大上载下载速度
由于是在个人计算机上建立FTP服务器,我们不能因为给其他用户提供无偿的FTP服务而影响自己的正常上网,所以,合理配置FTP服务器的上载下载速度能够将部分网络带宽留给自己使用。
笔者所用的是长宽宽带,宽带基本上保持在10M,而考虑一些网络因素,实际上访问网络便只有700K/S,自己留100K,把其余600K的带宽分给Serv-U FTP服务器。
操作方法是:单击【Local Server】下在【Settings】,在右侧单击【General】选项卡,然后在【Max. upload speed】(最大上传速度:服务器最大总文件向上作用的负载调动速度, 留下空白为无限)文本输入框中输入600,【Max. download speed】(最大下载速度:服务器最大总文件下载调动速度, 留下空白为无限)文本输入框留空,如图这里的单位是KBytes/sec,即每秒600KB字节数,而不是波特率BPS,如下图:
??:/wlaq/UploadFiles_2329/200605/20060517172505449.jpg??|??804 ??349
【提示:】这里的最大上载或下载速度,不是指单个账户的上载与下载速度,而是指整个FTP 服务器所占用的带宽。
设置Serv-U FTP服务器最大连接数
每台计算机接入Internet的带宽是有限的,为了保证让接入的用户提供比较合理的带宽,则需要对最大连接数进行设置。
单击【Local Server】下在【Settings】,在右侧单击【General】选项卡,在【Max. no. of users】的文本框中输入最大连接数,如要提供给每个用户有50KB的速度,则设置15比较合理,
取消FXP传输功能
FXP传输是指用户通过某个指令,使两个FTP服务器的文件直接传送,而不是直接直载到本地计算机,较著名的FTP客户端工具FlashFTP、CuteFTP都支持这个功能。大家知道,专用FTP服务器速度是比较快的,如果启用该功能,而又没设置最大传速速度,那么个人FTP服务器所有带宽将会被此连接所占用,所以建议一般取消该功能,方法是在如图所示,勾选【Block “FTP_BOUNCE” attacks and FXP】,勾选以后,该功能将被禁用。
设置FTP服务器提示信息
用户通过FTP客户端软件连接到FTP服务器,FTP服务器会通过客户端软件返回一些信息,通过这些信息可以让用户更多地了解我们所建的FTP服务器,同时也可以通过这些信息告诉用户一些注意事项,怎么也管理员联系。这些信息是通过调用文本文件实现,下面将通过实便告诉读者怎样设置。
具体操作步骤:
(1) 利用记事本或其它文本编辑工具编辑四个文件,保存在E:目录下,分别为
readme1.txt:记录用户登录时的欢迎信息,可以根据要求输入合适的内容,比如欢迎用户来访FTP服务器、怎样访问http主站、管理员的联系方法、只允许用户用一个IP地址连接和其他FTP的注意事项;
readme2.txt:记录用户断开连接的提示信息,比如欢迎用户下次访问等;
readme3.txt:记录用户切换访问目录的信息;
readme4.txt:记录在FTP服务器中未找到文件的信息;
(2) 单击【Local Server】→【Domains】→【www.cn-lan.com】下的【setting】,然后单击右边的【Messages】选项卡,分别在【Signon message file】、【signoff message file】、【Primary dir change message file】、【Secondary dir change message file】文本框中输入E:readme1.txt、E:readme2.txt、E:readme1.txt、E:readme1.txt
设置完毕后可用Cute FTP Pro、FlashFXP等FTP客户端软件登录服务器验证:
【提示】用浏览器直接输入地址不能看不到这些提示信息。
CODE
自己在先建立一个.txt文件,输入你想要显示的文字,具体参数看下面的内容
你也可以加上一些你自己认为喜欢的文字,不过要注意的是每行最好不要超过80个字符
其中以%开头的都是一些变量,下面是SERV-U能支持的变量
时间和日期
%Time - 显示你的计算机当前时间
%Date - 显示你的计算机当前日期
服务器的统计信息
%ServerDays - 显示服务器已经运行的天数
%ServerHours - 显示服务器已经运行的小时数
%ServerMins - 显示服务器已经运行的分钟数
%ServerSecs - 显示服务器已经运行的秒数
%ServerKbUp - 显示自从服务器运行以来已经上传的字节数
%ServerKbDown - 显示自从服务器运行以来已经下载的字节数
%ServerFilesUp - 显示自从服务器运行以来已经上传的文件数
%ServerFilesDown - 显示自从服务器运行以来已经下载的文件数
%LoggedInAll - 显示自从服务器运行以来已经登陆的用户数
%ServerAvg - 显示服务器的平均带宽
%ServerKBps - 显示服务器的当前带宽
服务器的设定信息
%MaxUsers - 显示服务器能同时登陆的最大用户数量
%MaxAnonymous - 显示服务器能同时登陆的最大匿名用户数量
用户信息
%Name - 显示登陆的用户名
%IP - 显示登陆的用户IP地址
%Dir - 显示登陆的用户的当前目录
%Disk - 显示登陆的用户的当前磁盘
%DFree - 显示登陆的用户的当前磁盘空间,单位是MB
%FUp - 显示登陆的用户上传的文件数量
%FDown - 显示登陆的用户下载的文件数量
%FTot - 显示登陆的用户上传和下载的总的文件数量
%BUp - 显示登陆的用户上传的字节数,单位是KB
%Bdown - 显示登陆的用户下载的字节数,单位是KB
%BTot - 显示登陆的用户上传和下载的总字节数,单位是KB
%TconM - 显示登陆用户连接时间,单位是分钟
%TconS - 显示登陆用户连接时间,单位是秒,要和%TconM一起使用
%RatioUp - 显示登陆用户的上传流量限制
%RatioDown - 显示登陆用户的下载流量限制
%RatioCredit - 显示登陆用户还有多少credit可以上传和下载,这个是针对有些FTP是要上传多少文件,才能下载多少文件而设置的
%QuotaUsed - 显示登陆用户的已经使用了多少空间,单位是KB
%QuotaLeft - 显示登陆用户的还有多少空间可以使用,单位是KB
%QuotaMax - 显示登陆用户的的最大空间,单位是KB
后面3个是针对有磁盘限制的用户设置的
用户数量
%UNow - 显示当前有多少用户连接
%UAll - 显示从服务器运行以来一共有多少用户连接过
%U24h - 显示最近24小时有多少用户
%UAnonAll - 显示当前总的匿名用户数量
%UAnonThisIP - 显示所有匿名登陆的用户数
%UNonAnonAll - 显示所有当前非匿名登陆用户数
%UNonAnonThisIP - 显示所有非匿名登陆用户数
%UThisName - 显示所有使用这个名字登陆的用户数
禁用某个账号
由于某种原因,需要临时禁用一个账号,而不想将其删除,以便以后使用,方法比较简单,找到【www.VeryCD.com】的【Users】,单击需要临时禁用的账号,然后单击右边【Account】选项卡,勾选【Disable account】,勾选以后,该账号将不能再使用,如需启用它,把该选项取消勾选即可:
到规定时间自动删除账号
上图,如果一个账号只需使用一段时间,而过期以后不再使用,到期以后人为删除比较繁琐,同时很有可能遗忘,遇到此种情况,可利用Serv-U提供的到期自动删除账号功能,使用方法是:选中需要删除的账号,单击右边的【Account】选项卡,勾选【Automatically remove account on date】选项,然后在右侧的下拉菜单中修改指定日期,这样当计算机时间一到指定日期那天,该账号将被自动删除。
修改账号密码
上图,如需修改账号的密码,单击需要修改账号,在【Password】右边文本输入框中直接输入密码,此时刚进入时不管该账号是否有密码,都将以>,删除>,输入所需的密码,此时输入密码将以明文显示,当切换界面后,密码又回复到>状态。
设置账号使用线程数
像网络蚂蚁、网际快车等专业的下载软件,都提供多线程下载,对于个人FTP服务器来说,将严重影响FTP服务器性能,一般只开通一个线程就够了,但对于使用CuteFTP等FTP客户端软件来说,又需要两个线程,一个用来浏览,另一个用于下载。
设置线程的方法是:选中需要设置的账号,单击右边的【General】选项卡,勾选【Allow only login(s) from same IP address】,在此选项的文本输入框中输入2,如图:
设置账号的最大上载下载速度
同样有网友使用宽带上网,如果不对最大速度进行设置,也许该网友将耗尽FTP服务器所有的带宽。
Serv-U可以分别对上载与下载速度进行设置,一般下载速度可以设置慢些,而上载速度则尽可能的大,网友上载文件是为网站做贡献的,让他享受高速也是应该的。
同样在上图,在【Max.upload speed】文本输入框中输入100,以KB为单位,即每秒上载速度最高可到100KB,在【Max. download speed】文本输入框中输入50,即每秒下载速度最高只能到50KB。
合理设置上载/下载率
一个好的FTP站点需要更多的人来参与,光靠管理员收集软件或其他东西远远不够,但网友中有太多的潜水员,他们平常只会来看是否有新的东西下载,并不会上载一些好的东西,为FTP做一些应该做的贡献。
怎样杜绝这种现象呢,Serv-U为我们提供一项很好的功能,就是上载/下载率,合理的设置上载/下载率不仅能让FTP得到更好的发展,同时也提高了网友的参与意思,正是一分付出,多倍收获啊。
设置上载/下载率方法是:选中需要设置的账户,然后单击右边的【UL/DL Radios】选项卡,勾选【Enable upload/download ratios】,单击【count bytes per session】选项钮,在【Ratio】中的【Uploads】文本输入框中输入1,【Downloads】文本输入框中输入3,意思是不管上载文件的个数,只计算文件容量,只要网友上载1M便可下载3M的文件,如图:
配置账号的磁盘配额
做FTP服务器的初衷是让自己的有限空间能为用户提供无限的服务,但前提是不能影响自己计算机的正常运转。比如一块硬盘有10G,已经使用3G,需要留3G给自己存放文件,其他用于FTP服务器用,但Serv-U在默认状态下,并不会只使用4G的空间,用户不断的上载,会将所有能用的空间耗尽,如何让FTP服务器只使用4G空间呢?此时便利用到了Serv-U的磁盘配额功能。
操作方法是:选中需要设置磁盘配额的账号,单击右边的【Quote】选项卡,勾选【Enable disk quote】,表示启用磁盘配额,单击【Calculate current】按钮获取已经使用的磁盘空间,然后在【Maximum】右边的文本输入框中输入4000,这里是以KB为单位,在【Current】框中显示的是已经使用的磁盘空间,如图:
禁止或只允许某IP使用这个账号
Serv-U FTP服务器提供账号后,并不关心是谁使用该账号,只要用户能提供正确的账号与密码,Serv-U就会认为它是合法用户,所以不管是谁只要能拿出正确的账号与密码,在任何联网的机器上均可访问FTP服务器。但有时有些用户有不良企图,我们可以跟踪这些用户的IP地址,虽然这些IP地址是动态的,但它们有一定的规律,让这些IP地址不能访问FTP服务器,具体操作方法是:
选择需要禁止IP地址访问的账号,单击右边【IP Access】选项卡,单击【Deny access】选项钮,然后在Rule中输入需要禁止的IP地址,再单击【Add】按钮,此时发现在【IP access rules】中出现刚才输入的IP地址,如果以后不再禁止该IP地址访问,则只需在【IP access rules】列表中选择IP地址,然后单击【Remove】按钮,将该地址删除,如图。
有时则恰恰相反,只允许某个IP地址访问FTP服务器,比如对拥有管理身份的账户,当他对FTP服务器进行远程管理时,可以完全控制FTP,此时也可利用只允许某些IP地址用该账户登录,这样大大增加了FTP服务器的安全,方法是:
选择需要允许IP地址访问的账号,单击右边的【IP Access】选项卡,单击【Allow access】选项钮,然后Rule中输入需要允许访问的IP地址,再单击【Add】按钮,其他操作与禁止IP地址访问一样。
【提示:】此项功能对FTP的安全管理比较有用。
查看用户访问的记录
用户访问FTP服务器,Serv-U基本上都有比较详细的记录,这些记录包括用户的IP地址、连接时间、断开时间、下传下载文件等。管理员可通过访问记录了解到用户在FTP服务器做了些什么事情,并从中检查谁是恶意用户,加以防范。

查看方法比较简单,在Serv-U管理工具窗口的左右选中【Domains】→【www.VeryCD.com】下的【Activity】,然后单击【Domain log】选项卡,从中可以看到比较详细的访问记录,如图:
断开用户的连接
在对FTP进行管理时,发现某个用户在对服务器做不利的事,或其它原因,需要断开用户连接。方法是:在Serv-U管理工具窗口的左右选中【Domains】→【www.VeryCD.com】下的【Activity】,然后单击【Users】选项卡,右击需要断开的用户,在弹出的菜单中单击【Kill User】菜单,接着弹出【Kick user】对话窗口,根据需要选择其中的一个选项,单击【OK】按钮,比如需要断开此连接并禁止该IP访问FTP服务器,则单击【Kick user and ban IP】选项钮即可,如下图:
??:/wlaq/UploadFiles_2329/200605/20060517172802941.jpg??|??848 ??215
更改FTP服务器的端口
FTP服务器默认端口是21,有时由于某种原因不能使用21端口,修改默认端口的方法是:在Serv-U管理工具左侧选择【Domains】下的【www.VeryCD.com】,然后在右侧窗口的【FTP port number】文本输入框中输入所需的端口,这个端口尽量不要选择其他软件默认的端口,比如笔者输入的是8080,如下图:
远程管理Serv-U
做为管理员,不可能时时刻刻都坐在FTP服务器边上,有时出差或者回家需要对办公室的FTP服务器进行管理。Serv-U提供的远程管理非常简单,只要你知道方法,操作起来便像在本地FTP服务器上一样。具体操作步骤:
(1) 在本地FTP服务器的Serv-U管理窗口中,选择某个账号,然后单击右边的【Account】选项卡,在【Privilege】边的选择列表中选择【System Administrator】,对该账号赋予管理员身份:
(2) 在远程计算机安装Serv-U软件,安装完后运行它,并在管理工具左侧右击【Serv-U Server】,在弹出菜单中选择【New Server】:
【提示:】远程计算机安装的Serv-U版本尽量与FTP服务器的上样。
(3) 在弹出的对话窗口输入FTP服务器的IP地址或域名,在【IP address】下的文本输入框中输入“www.VeryCD.com”,单击【Next】按钮继续;然后要求FTP服务器的端口号,在【Port number】文本输入框中输入FTP服务器端口号“8080”,单击【Next】按钮继续;接着要求输入FTP Server的名称,可以随便输入,如“rongyan00’s FTP”单击【Next】按钮继续;要求输入管理员账号,在【User name】文本输入框中输入拥有管理员权限的账号“rongyan00”,单击【Next】按钮继续;最后要求输入管理员账号的密码,单击【Finish】按钮;
(4) 当完成设置后,单击“rongyan00’s FTP”,可以发现与本地管理Serv-U没有什么区别。
【提示】当利用远程管理Serv-U停止FTP服务后,远程管理将无法启动Serv-U服务,只能通过本地启动。
向访问者发送消息
“messages”(向访问者发送消息)功能可以向正在访问您的 FTP 的用户发送消息,如:“您好,欢迎登陆,30 分钟后我将断开服务器,请使用支持断点续传的 FTP 下载软件访问。”等等的这些提示消息,问候消息都可以被访问者接收到。
具体方法:选中域【www.VeryCD.com】,在菜单栏上选中“windows”,下拉菜单中选择 “messages”,也可以直接按 “F2”,但必须是在选中域的情况下:
在出现的【Users messages】窗口中点击 “Broadcast messages” 或按组合键 “ctrl+b” 会出现消息的撰写窗口:
第五章 Serv-U常见问题解答
1.问:如何让用户上载/下载支持断点续传?
答:断点下载是Serv-U默认支持的,无须进行设置,这里只须设置断点上载,方法是进入Serv-U管理窗口,找到设置上载的目录,在目录访问属性中,勾选【Write】和【Append】。
2.问:如何注册Serv-U?
答:Serv-U的注册方法与其它软件不一样,注册方法是首先将序列号复制到剪切板中,然后进入Serv-U管理窗口,展开【Serv-U Servers】下的【Local Server】,然后单击【License】,最后单击右中的【Enter Key】按钮。
3.问:我在Serv-U中建立好自己的FTP服务器之后,用匿名登录上去,发觉所处位置不是自己原设置的主目录;我在Serv-U中新建立的账户则根本不能登录。为什么?
答:出现这种问题,极可能是因为在安装Serv-U之前,你的计算机上还运行着其他FTP服务!最常见的是启动了IIS中的FTP服务,由于它已先行占用了21端口,因此后面装的Serv-U就不能正常运行了。解决方法是到"开始→程序→管理工具→Intenret信息服务"中将里面所有的FTP站点都逐个去单击右键,选"停止";最后再在Serv-U的管理器中,选中左边窗口中的Local Server(本机服务器),再单击右边框架中的Stop Server(停止服务)按钮,然后重新单击Start Server(开启服务)按钮即可。
4.问:我想暂停Serv-U的FTP服务,但当我退出管理器后,却发觉它的服务仍然在生效。这是为什么呢?
答:因为Serv-U的管理器和FTP服务两部分是相对分离的,关闭一部分,并不对另一部分产生影响。欲暂停FTP服务,需得在管理器中选中Local Server(本机服务器),再按Stop Server(停止服务)按钮。
5.问:我的计算机是ADSL拨号上网,如何利用Serv-U建立一个互联网上的FTP服务器?
答:拨号上网每次所获得的IP地址均不同,因此,当按本文前面所述的方法安装和配置好你的Serv-U服务器之后,每次重新拨号成功之后,你都需要用winipcfg(用于Win9x下)或ipconfig /all(用于Windown NT/2000下)查看到当前的最新IP地址后,再将它告诉要访问你服务器的人即可。其他地方不需要再做任何修改。如果您不想如此麻烦的话,可以申请一个免费的动态域名解析服务,具体参照这里花生壳动态域名解析
6.问:为什么我启动 Serv-U 时提示无法启动?
答:Serv-U 启动时用户应以该软件安装时的用户身份登陆,即使用 Power User 安装就最好使用 Power User 或以上的用户身份启动 Serv-U。
启动时还需要注意,磁盘空间是否足够,当系统内存或许你内存严重不足时会发生无法启动 Serv-U 。
7.问:为什么我通过 127.0.0.1 访问自己的 FTP 时会显示阅读文件夹时出错,请确认您有访问权限的错误提示?
答:如果把被访问的文件放到 NTFS 磁盘分区下的话,您还需要在 NTFS 里赋予 Everyon 的访问权限。
8.问:我把域删除了,有什么方法可以恢复吗?
答:在 Serv-U 的安装目录下有一份 ServUDaemon.ini 的文件,里面储存了Serv-U 的注册信息以及域的设置信息,注意备份就可以避免误删域了。
9.问:我明明已经设置好了该用户的主路径,为什么还是不能访问?
答:如果您在目录访问里面没有赋予用户的访问权限的话,就算指定了用户主目录也还会一样放问不了,您必须设置好这个权限。
10.问:我自己能访问,但别人不能访问,怎么回事?
答:这里有几个可能:
第一,您的防火墙把 FTP 的端口拦住了,例如 Norton 防火墙是只允许 21 出站而禁止进站。
第二,如果访问者是利用域名访问您的话,您需要确保该域名确实能够访问到您。
第三,如果您在内网,那么您还需要在您的上层出口主机或网络设备上设置好端口映射。
第四,对方的访问方式的正确性,如果是对方输入错误而导致访问错误的话 … …
第六章 错误信息代码查询
110 Restart marker reply. In this case, the text is exact and not left to the particular implementation; it must read: MARK yyyy = mmmm where yyyy is User-process data stream marker, and mmmm server's equivalent marker (note the spaces between markers and "=").
重新启动标志回应。这种情况下,信息是精确的并且不用特别的处理;可以这样看:标记 yyyy = mmm 中 yyyy是 用户进程数据流标记,mmmm是服务器端相应的标记(注意在标记和等号间的空格)
-----------------------------------
120 Service ready in nnn minutes.
服务在NNN时间内可用
-----------------------------------
125 Data connection already open; transfer starting.
数据连接已经打开,开始传送数据.
-----------------------------------
150 File status okay; about to open data connection.
文件状态正确,正在打开数据连接.
-----------------------------------
200 Command okay.
命令执行正常结束.
-----------------------------------
202 Command not implemented, superfluous at this site.
命令未被执行,此站点不支持此命令.
-----------------------------------
211 System status, or system help reply.
系统状态或系统帮助信息回应.
-----------------------------------
212 Directory status.
目录状态信息.
-----------------------------------
213 File status.
文件状态信息.
-----------------------------------
214 Help message.On how to use the server or the meaning of a particular non-standard command. This reply is useful only to the human user. 帮助信息。关于如何使用本服务器或特殊的非标准命令。此回复只对人有用。
-----------------------------------
215 NAME system type. Where NAME is an official system name from the list in the Assigned Numbers document.
NAME系统类型。
-----------------------------------
220 Service ready for new user.
新连接的用户的服务已就绪
-----------------------------------
221 Service closing control connection.
控制连接关闭
-----------------------------------
225 Data connection open; no transfer in progress.
数据连接已打开,没有进行中的数据传送
-----------------------------------
226 Closing data connection. Requested file action successful (for example, file transfer or file abort).
正在关闭数据连接。请求文件动作成功结束(例如,文件传送或终止)
-----------------------------------
227 Entering Passive Mode (h1,h2,h3,h4,p1,p2).
进入被动模式
-----------------------------------
230 User logged in, proceed. Logged out if appropriate.
用户已登入。 如果不需要可以登出。
-----------------------------------
250 Requested file action okay, completed.
被请求文件操作成功完成
-----------------------------------
257 "PATHNAME" created.
路径已建立
-----------------------------------
331 User name okay, need password.
用户名存在,需要输入密码
-----------------------------------
332 Need account for login.
需要登陆的账户
-----------------------------------
350 Requested file action pending further information
对被请求文件的操作需要进一步更多的信息
-----------------------------------
421 Service not available, closing control connection.This may be a reply to any command if the service knows it must shut down.
服务不可用,控制连接关闭。这可能是对任何命令的回应,如果服务认为它必须关闭
-----------------------------------
425 Can't open data connection.
打开数据连接失败
-----------------------------------
426 Connection closed; transfer aborted.
连接关闭,传送中止。
-----------------------------------
450 Requested file action not taken.
对被请求文件的操作未被执行
-----------------------------------
451 Requested action aborted. Local error in processing.
请求的操作中止。处理中发生本地错误。
-----------------------------------
452 Requested action not taken. Insufficient storage space in system.File unavailable (e.g., file busy).
请求的操作没有被执行。 系统存储空间不足。 文件不可用
-----------------------------------
500 Syntax error, command unrecognized. This may include errors such as command line too long.
语法错误,不可识别的命令。 这可能是命令行过长。
-----------------------------------
501 Syntax error in parameters or arguments.
参数错误导致的语法错误
-----------------------------------
502 Command not implemented.
命令未被执行
-----------------------------------
503 Bad sequence of commands.
命令的次序错误。
-----------------------------------
504 Command not implemented for that parameter.
由于参数错误,命令未被执行
-----------------------------------
530 Not logged in.
没有登录
-----------------------------------
532 Need account for storing files.
存储文件需要账户信息
-----------------------------------
550 Requested action not taken. File unavailable (e.g., file not found, no access).
请求操作未被执行,文件不可用。
-----------------------------------
551 Requested action aborted. Page type unknown.
请求操作中止,页面类型未知
-----------------------------------
552 Requested file action aborted. Exceeded storage allocation (for current directory or dataset).
对请求文件的操作中止。 超出存储分配
-----------------------------------
553 Requested action not taken. File name not allowed
请求操作未被执行。 文件名不允许
-----------------------------------
-----------------------------------
这种错误跟http协议类似,大致是:
2开头--成功
3开头--权限问题
4开头--文件问题
5开头--服务器问题
对偶们最有用的:
421:一般出现在连接数多,需稍后在接;
530:密码错误;
550:目录或文件已经被删除。
第七章 内网建FTP的方式
第一节 Serv-U+花生壳:有不固定因特网IP地址
花生壳动态域名解析(DDNS)
如果你是网络的固定IP用户就没有必要阅读此章节内容~只有Modem、ISDN、ADSL等用户才有必要阅读此章节内容。因为我们为了避免每次连接到互联网都要上来通报一下自己的IP,所以才要申请动态域名解析服务,这样就不要每次都来通报IP地址了
首先我们必须要了解三个定义:
⑴什么是动态IP地址?
通过Modem、ISDN、xDSL等方式上网的计算机一般不具备固定IP地址,而是由ISP动态分配暂时的一个IP地址到其网络设备中。普通人一般不需要去了解动态IP地址,这些都是计算机系统自动完成的。
⑵什么是域名解析?
机器间互相只识别IP地址,要让域名与IP地址之间一一对应,必须使用DNS解析(域名解析服务)。DNS解析需要由专门的域名解析服务器来完成,整个过程是自动进行的。
⑶什么是DNS?
域名管理系统DNS(Domain Name System)是域名解析服务器的意思。它在互联网的作用是:把域名转换成为网络可以识别的Ip地址。比如:我们上网时输入的www.oray.net会被解析到IP为61.114.112.210的服务器。
花生壳是一套完全免费的桌面式域名管理和动态域名解析(DDNS)等功能为一体的客户端软件。花生壳动态域名解析(DDNS)服务支持包括Modem、ISDN、ADSL、有线电视网络、双绞线到户的宽带网和其他任何能够提供互联网真实IP的接入服务线路,无论连接获得的IP属于动态还是静态,都可根据自己的需求选择合适的系统平台、数据库平台以及站点运营模式,并且可避免在转换服务商时,因受制域名解析服务商而忍受效率低下的修改过程,全面利用花生壳来建立拥有自主域名和最大自主权的互联网主机。
第一节 注册花生护照
花生护照的所有申请是完全免费的,用户在拥有了花生护照后可以使用网域科技提供的各类相关的网络应用服务(如花生壳动态域名解析服务),如用户需要使用网域科技提供的付费项目服务时,用户亦可在护照中注入相应的资金,方便用户在其相应的电子帐户中提取金额去达到支付的目的。
1、开始注册基本资料:进入http://www.oray.net,点击左上角注册护照按钮。
2、签署用户协议:选定同意条款后,点击下一步按钮进入下一页。
3、填写护照基本信息:填写完成后,点击下一步按钮进入下一页。
4、设置密码保护问题:填写完成后,点击下一按钮进入下一页。
5、护照申请完成:点击完成按钮继续填写对应护照的详细资料,或者直接选择左菜单栏的功能项进行操作。
6、开始注册护照详细资料:选择您护照的类型后,点击下一步按钮进入下一页。
7、填写详细资料:选择个人类型,见到如下图页面。填写完成后点击下一步按钮进入下一页。
8、核对填写的资料:核对填写的资料是否有问题。若有错误,点击修改按钮返回进行修改;若无错误,点击确认按钮进入下一页。
9、详细资料填写完成:点击完成按钮,结束详细资料填写过程。 在点击完成按钮后,返回我的控制台首页。并请留意左菜单栏显示您的用户名、ID、帐户总额和服务级别的资料:
10、点击网页右上角
按钮,进入控制台,选择网页左边“域名管理”——“申请免费域名”,如下图:
11、进入免费域名查询网页,按自己喜好选择域名,建议大家用VeryCD的会员ID来做域名:
12、如果你选择的域名没被人使用,那么你还等什么,赶紧按“现在注册”呀:
13、点击“进入花生壳管理”,点击“激活花生壳服务”,没激活前“状态”栏图标是暗色的,激活之后是彩色的,如下图:
14、签署花生壳服务激活—用户协议,选择“我同意”,进入“填写站点属性”表,其他自己填写,需要注意的是“端口说明”这一项选择“FTP”,端口8080(这按你在Serv-U里的端口填写),如下图:
15、点确定后,返回“域名管理”页,可以在免费域名的域名列表中看到你拥有并激活的域名了,如下图:
至此,已经完成了申请花生护照和免费域名的申请!现在需要下载花生壳的客户端,在我的附件里有提供,或自己另外下载~安装过程我就不说了,安装完毕之后运行花生壳客户端,在“状态”中输入注册的用户名和密码,按F5刷新即可,此时在任务栏中图标应为彩色~这时其他人就可以使用域名来访问你的FTP服务器了,例如我所申请的rongyan00.oicp.net就直接指向我的计算机~当然,我申请是为了测试,大家连接不过来的~
第二节 Serv-U+花生壳+PortTunnel端口映射:内网IP,可控制网关服务器并设置端口映射
局域网用户(包括分配私有IP地址通过指定网关、代理上网的小区宽带用户),这些用户在使用动态主机架设服务器时必须在出口网关、代理服务器上完成“端口映射”或“URL”转发才能让外部Internet透过网关、代理服务器访问到他们的服务器,但问题是并不是所有的网关软件或代理服务器软件都支持用户进行“端口映射”设置,并且设置这些软件需要的专业知识也不是每个用户都具备的,因此很多用户只能“望关兴叹”了!
设置端口映射的方法有多种,如:通过路由器设置;通过服务器上的网关软件(如SyGate、WinGate等)设置端口映射。这类方法的前提条件就是能够能路由器或服务器进行设置。如果不能控制路由器或服务器则请看第三节 Serv-U+TrueHost:内网IP,不能控制网关服务器。本方案介绍的是用PortTunnel软件进行端口映射。Serv-U和花生壳的设置上面已进行了介绍。PortTunnel 软件进行端口映射的方法:
假设我是一个局域网用户,我的内部IP地址是159.156.0.21,我是通过指定网关上网的,我在自己的计算机上安装了“动态主机”软件如花生壳,还有FTP服务器准备开FTP服务器。以下是我的设置过程:
1.、到我的网关(代理)服务器上安装“PortTunnel”软件(拷贝即可),界面如下:
2、这时点击下部的“增加”按钮,复选“激活”进行相关的设置。这里有几个比较重要的项目重点介绍一下:
⑴名称:在此中填写你的名称,这在局域网中有多台计算机需要端口映射的时候能够区分出每一台计算机。
⑵输入端口:代理服务器出口的端口,如果服务器端没有运行FTP服务,则可以采用默认的“21”作为端口,否则不能使用“21”,因为端口号重复将会导致系统冲突。
⑶输出端口:这里填写的是你计算机中的FTP服务端口,通常采用默认的“21”,除非你另行指定了特殊的端口。
⑷输出地址:这里填写你的计算机在整个局域网中的IP地址,比如此处是“159.156.0.21”。
点击下部的“确定”按钮保存之后,服务器端的端口映射就完成了,这时会发现原先的主窗口中多出了一项记录,按下“开始”就可以激活PortTunnel的端口映射服务了。此时你可以通过其他网友通过ftp://159.156.0.21来访问你的FTP服务器,如果能够顺利登录就说明已经全部搞定了。
【提示】:如果局域网内有多个用户想架设网站,那么注意在设置的时候,每个“输入端口”只能为一个用户服务,例如,用户A使用了“80”作“输入端口”,那么他的FTP服务器就可以通过“http://用户A的IP(或域名):80”来访问,而用户B就只能使用其他“输入端口”了,例如“8080”,他的网站只能通过“http://用户B的IP(或域名):8080”来访问了。同时该工具不只是实现“端口映射”功能,还可以实现HTTP代理服务,其设置都比较简单,一般用户查看软件的帮助文件就可以进行设置了,请读者朋友们自行测试在此就不一一介绍了。
怎么样,PortTunnel的设置与使用都非常简单吧,而且通过端口映射还可以实现在局域网内的计算机上架设Web服务器和SMTP服务器的功能,它们的设置与上面介绍的差不多,在此就不详述了,有兴趣的朋友不妨自行尝试一下。
说到这里,最后再提醒大家一下:PortTunnel需要在服务器端才可以运行,至于怎样才能让网络管理员为你开通端口映射就要看各位的本事了,大家就各显神通吧
第二节 第三节 Serv-U+TrueHost:内网IP,不能控制网关服务器
如果机器是内网IP,且不能控制路由器或服务器则请看本方案。Serv-U的设置上面已进行了介绍。TrueHost 是由科迈网(动态域名、虚拟专用网)提供的服务。该服务提供免费试用一个星期(可以连续申请?)利用 TrueHost 进行端口映射方法:
1、到 科迈网 申请一个二级域名:http://www.dns0755.net/
2、下载客户端(绿色软件,不需要安装),TrueHost目前只支持Win 2000、Win XP和Win 2003。安装步骤如下:
⑴如果还没下载,请先 下载TrueHost。下载后用winzip解压到本地硬盘的任意一个目录(例如c:truehost),如图:
在资源管理器中双击Setup.exe即可启动Windows的安装程序,根据安装程序的提示完成安装即可。
TrueHost包括网络驱动程序(COMEXE Network Driver)和TrueHost应用两部分。驱动程序在软件安装时已经自动装入,如果不是第一次安装该驱动程序,完成安装后需要重新启动机器。如图:
当出现下面窗口,表示安装成功了,按下“OK”,继续按“下一步”完成安装:
安装程序在“开始”菜单中添加了以下几项:
TrueHost可以作为普通应用程序运行,也可以作为Windows服务的方式启动。第一次运行TrueHost可以在“开始”菜单->“科迈内网通TrueHost”中启动TrueHost。运行后在桌面右下角出现一个“TH”小图标:
用右键点击“TH”小图标,可以弹出TrueHost菜单,选择“打开管理”,就可以开始配置TrueHost了:
选择“TrueHost参数”页面,选择“注册信息”子页。在“选定域名的属性”方框中输入用户域名、用户在科迈网的登录密码,离线网址(可选),其它参数缺省(网站服务器IP取0.0.0.0表示使用本机的Internet接入IP),按下“增加域名”即可。
如果有多个域名,只须重复上述步骤即可。 如果域名已经付费,“TrueHost服务器”还可以选择truehost.comexe.cn。 当所有注册信息输入完毕,按下“保存并应用TrueHost参数”,TrueHost自动重启程序。一般情况下,当配置界面重新出现时,Internet用户就可以通过域名访问用户的主机服务了。
第八章 FTP服务器的发布
FTP服务器的发布形式
建好FTP后,可以用以下形式发布: ftp://user:password@rongyan00.oicp.net:8080/
其含义是: 址址:rongyan00.oicp.net 你申请到的免费域名(也可以使用IP地址形式,固定IP用户比较简单
)
用户:user 你在Serv-U里设的用户名称
密码:password 你在Serv-U用户里设的密码
端口:8080 PS:默认情况下FTP的端口是21,如果有修改,就发布修改后的端口;
默认情况下FTP采用PASV模式,如果设置成PORT模式,发布时要说明采用PORT模式登录。关于PASV与PORT模式的含义参见本贴FTP中的两种工作方式。
如何做显示FTP服务器是否在线状态的图片
1、单独建立一个用于显示FTP状态的账号,如用户名、密码都是online。
2、该账号权限设置为任意IP仅文件可读,目录无权限。
3、在该账号主目录内放置一小的文件名的online.gif的GIF格式图片(根据人个爱好选择)。
4、在发布帖或签名档中加上以下内容:[IMG]ftp://online nline@yourftp:port/online.gif[/IMG]注意:上面的链接中把全角符号改成半角符号。
安全问题
1、使用WXP操作系统做FTP时,请把XP自带的防火墙关闭,否则可能导致无法连接。同时建议做FTP的兄弟安装杀毒软件和专业的防火墙。
2、长宽用户(同样建议其它用户)请把FTP端口改成1024以后的端口,以增强安全性。
当然建立FTP有多种方案。这里抛砖引玉,欢迎大家把自己的建FTP的以验拿出来让大家一起分享。希望大家都能把自己的资源贡献出来~我为人人,人人为我!
 爱华网
爱华网