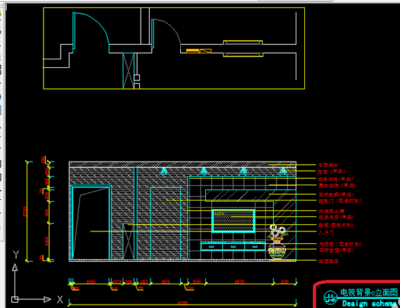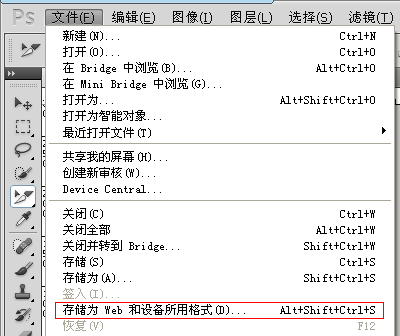完成效果
原始图片
一,打开素材照片,我们先容易分析发丝和背景的色彩差异,feel色差还不是很好,先要容易的调色。
新建可选色彩调节图层,对绿色执行调节,参数设定见下图1,效果见下图2。这一步我们将背景色彩转为较暗的青色。
<P1>
<P2>
二,按Ctrl + J 将当前可选色彩调节图层拷贝一层,进一步加深背景部分的色彩。
<P3>
三,背景部分的色彩基本处理好了,此时我们想要加强一下头发部分的色彩。新建可选色彩调节图层,对黄色执行调节,参数设定见下图4,效果见下图5。将头发色彩转为橙红色。如此发丝和背景色差相当大。

<P4>
<P5>
四,创建一图层,按Ctrl + Alt + Shift + E 盖印图层,再细心查看一下,发丝四周还有很多色块,还想要处理一下。
<P6>
五,用套索工具将想要处理的部分选择出来,恰当羽化一下选区。
<P7>
六,保持选区,选取菜单:图象 > 调节 > 替换色彩,容差设定为60,选取“图象”,之后用吸管吸取色块中间的色彩,再调节下方的设定值,将色块转为更背景主色靠近色彩,见下图。
这些细处处理是相当重要的,否则通道处理的时候会很难处理。同时用选区来控制范围还是必要的,避免影响头发区域。
<P8>
七,用套索选区右侧高光区域,选区羽化6个像素后,再选取菜单:图象 > 调节 > 替换色彩,这次容差设定略微大一些,再用吸管吸取高光背景色彩调节,参数及此时效果图如下。高光部分完美的被去除。
<P9>
八,其它部分的色块一样的手法处理,发丝四周杂色一下少了很多,扣图比较就精确很多。
<P10>
九,执行通道面版,将红色通道拷贝一层。前期我们做的工作是相当值得的,由于我们将发丝转只为红色,红通道的发丝色彩是最亮的,同时红通道中的发丝留下精度还是相当好的,这跟通道原理一致。
<P11>
十,对红副本通道执行色阶处理,按Ctrl + L 调节色阶,将暗部变暗,中间调也略微变暗,高光部分略微加强,参数及此时效果图如下。
<P12>
十一,边上部分杂色较多的部分,我们想要用套索工具选择出来,恰当将选区羽化一下,之后按Ctrl + M 调节曲线,将暗部及高光对比加大,见下图14。
<P13>
<P14>
十二,发丝其它部分的处理手法一样,处理好后用黑色画笔将不想要的部分抹成黑色,此时效果图如下。我们看到的发丝相当清楚。
<P15>
十三,按住Ctrl键单击缩稍图中的红副本通道载入选区,之后点RGB通道,回到图层面版,选取背景图层,按Ctrl + J 将选区部分的图象拷贝到新的图层。这儿选取背景图层,不是调过色彩的盖印图层,其它图层可隐蔽,在背景图层上方创建一图层填充绿色,此时效果图如下。
<P16>
十四,将背景图层拷贝一层,移到精彩图层上方,用钢笔工具画出人物框架,之后加上图层蒙板,此时效果图如下。
<P17>
十五,发丝部分略暗的部分想要用减淡工具抹亮一些,局部有缺失的部分用修复画笔修复一下,此时效果图如下。
<P18>
最终微调一下细处,处理完成效果图。
 爱华网
爱华网