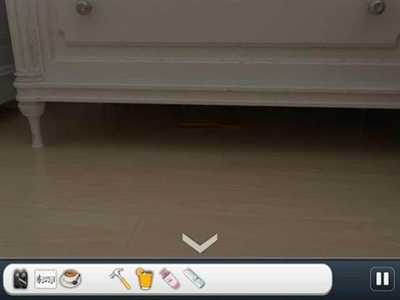我们已经知道,用来填充的图案具有连续平铺的特性,当在一个较大的范围(大于图案)内填充图案的时候,会产生上下左右彼此衔接的效果。现在我们在Photoshop中建立一个图案填充层(点击图层调板下方 按钮),将会出现如下图的设置框。
在其中选择我们前面所定义的图案,图像中的平铺效果如下图。
设置框中的与图层链接选项如果关闭,那么填充的图案就不能像普通图层那样进行移动。贴紧原点可以让图案与标尺〖CTRL
R〗中的0点对齐。
感受无缝平铺图案
上面这个图案平铺后产生的是一种砌墙效果,即看得出一块一块图案的拼接,图案间有明显的分界线,就好像用砖头砌墙一样。现在我们选择Photoshop默认图案中的分子,效果如下右图。不同于之前,在这个平铺中看不到图案间的边界线,整个图案浑然一体。
这是为什么呢?是不是因为这个图案本身很大,以至于比目前图像的画布还大,所以看不到平铺的图案边界呢?不是的,无论你建立多大的图像,都不会看到图案边界。那究竟是为什么?
现在我们新建一个120×120的白底图像,然后建立一个菱形渐变填充层(黑色至透明),设定如下左图,产生的效果如下中图。然后将该层栅格化【图层>栅格化>填充内容/图层】,把菱形移动到最左端并只保留一半,复制菱形图层再水平(按住SHIFT)移动到右端且也只保留一半。如下右图。将其定义为图案。
Now,在脑中想象一下,把这个图案进行平铺的效果将是怎样?
接着动手制作,平铺的效果如下左图,我们发现原先被拆散的菱形又被合并在一起了。和你们想象中的是否一致?
正因为图案的连续平铺特性,前一个图案与后一个图案首尾相接,如下右图。才能够形成这样的效果。从严格意义上来说,图案的边界是存在的。但从视觉效果上看却没有边界。正因为图案内容前后衔接。这样的图案就适合用以连续平铺(也称无缝平铺、连续图案),可以星火燎原,用较小的图案来制作较大的区域,且无论区域大或者小,都不会影响平铺的整齐性。
这种图案在网页设计中是经常用到的,因为网页的大小并不是固定的,随着内容的增减可能随时发生变化。比如原先网页中只有20行文字,我们根据这20行的大小制作了背景,但以后如果文字增加为30行,那空余出来的部分怎么办?因此网页背景都是采用一个较小的图案,然后指定为平铺。这样无论网页内容增加或者减少都不会影响背景的效果。

即使网页内容不发生增减,浏览器窗口宽度减少,也会引起高度的增加,因为这样才能够保证总面积不变以显示原先的内容。
那不改变浏览器大小不就没问题了吗?不是的,首先你不可能强制浏览者不去改变浏览器窗口的大小。其次不同的人的显示器分辨率设定也可能不一样。我们在1024×768屏幕分辨率下制作的充满画面的网页,如果在800×600的显示器上显示,即使浏览器窗口最大化,宽度也不可避免地减少。
无缝平铺图案深度分析
现在我们来仔细分析一下刚才定义的菱形图案,为什么它能够无缝平铺呢?因为在图案最左端的1像素部分,与图案最右端的1像素部分有良好的像素承接关系。这种承接关系体现在位置和颜色上。我们可以据此来推断,用一条线段来作为图案的话:
1:线段的两个端点分别位于图案的左右边界,且处在同一水平线上,那么这条线段的平铺效果最好,首尾相连,可以形成无缝平铺。
2:线段的两个端点都没有或只有一个到达边界,那么平铺效果其次,首尾虽不能相连,却也不会产生断接感。
3:线段的两个端点分别位于图案的左右边界,但不在同一水平线上,那么平铺效果最差,因为首尾既不能相连,又产生了断接感。
分别对应下图中3种效果范例。
上面所说的第一种平铺,其实还要一种例外的可能性:如果线段穿越边界时候呈现一定的角度(常见于曲线),那么位于分界点的两个像素(下图中的A与B)即使不在同一水平线上,却同样能够形成无缝平铺。因为它们之间的落差符合线段的走势。这样的差异通常也就是1像素到2像素的距离,再大就会产生断接感了。
除了位置,边界像素的颜色对于平铺效果也是有影响的。这常见于使用渐变色作为平铺的时候。为了使效果明显,我们使用了模拟渐变的色块,并打上颜色数字来说明问题,如下图。
如果头尾颜色相同,颜色相接会产生一个重复的区域,使得颜色1在平铺中的比例两倍于其他颜色,造成不协调。当减去其中一个后,颜色的过渡就协调了。这可以从数字的变化上看出来。
不过如果渐变图案中的颜色数量较多或所占区域较小(如颜色只有1像素宽),这种重复的效果就不容易被觉察,也就不必过于苛求。
头尾重复的情况也会出现在动画制作中,如下图是一个顺时针旋转箭头的动画过程,每帧的停留时间为1秒。注意第1帧与第9帧的箭头角度相同,这样在播放的时候,箭头在这个角度就会停留2秒,看起来就好像顿了一下似的,造成动画的不连贯。
前面我们所制作的无缝平铺图案又称为2方连续图案,因为只考虑到了横向或竖向(所有例子旋转90度即是)平铺的需要。这样的图案在填充大面积的区域时会显得很单调。下面我们就来看看如何制作4方连续图案,这并不困难,就是把两个方向结合起来考虑而已。
在第一个菱形的基础上,我们再创建一个30%左右的小菱形渐变,按照前面相同的手法处理成如下左图的样子。尽管很简陋,但这就是一个真正的4方连续图案了。平铺效果如下右图。
在制作这个图案的时候,大家最感到没有把握的就是让菱形在边界正好保留一半大小,这个过程中稍有误差就会造成平铺图案断接。所幸菱形具有很明显的棱边可提供视觉参考。但对于一些其他的形状就未必能够准确把握了。
用Photoshop位移滤镜制作平铺图案
为了准确和快捷地制作平铺图案,可以使用Photoshop的位移滤镜。让我们先制作出早先的那个大菱形并栅格化,确保选择该层,然后【滤镜>其他>位移】,设置如下左图,注意要选择折回,就会在图像中看到我们之前手动复制图层并移动到边界的效果。那这个位移滤镜是什么原理呢?
位移滤镜在折回方式下就是假定图像已经作为图案并进行了平铺,如下右图,以平铺中心的原图案(下右图红框内)为基准点,向四周移动一定的距离后,用该处的图像替换原先的图像。
我们这个图像的尺寸是120×120,那么按照左图的设置水平移动60(或-60)像素,就相当于横向移动一半,应该停留在下右图的蓝色区域内,正好是左右各端露出菱形的一半。可以预见,如果垂直也设为60(或-60)像素的话,所得到的应该是下右图绿色区域内的图像。
在完成大菱形的水平位移后,再建立并栅格化一个小菱形渐变层,然后进行60(或-60)像素垂直位移,就可以得到与之前相同的效果。使用滤镜前注意正确选择图层。
掌握了位移滤镜的使用后,我们就可以很容易地制作无缝平铺图案。新建一个60×60的图像,新建一个图层,使用自定义形状工具〖U/SHIFT
U〗在其中绘制草2形状(如找不到可复位形状),将其与背景层上下居中、左右居中对齐(要以背景层作为基准层,方法可参考操作速查0516),然后复制该层(选择图层后〖CTRL
J〗),对复制出来的图层(或原图层)使用位移滤镜,水平及垂直方向均设为图像大小的一半(30或-30像素)。得到如下左图的效果,可将图案的名字起为紫色小草之类的。填充效果如下右图。
我们知道平铺的效果关键取决于图案边界,因此首先要保证图案边界的连续性。现在我们来制作较为杂乱的可平铺背景,设定如下笔刷:散布枫叶形状、直径30像素、间距80%、大小抖动100%、角度抖动100%、色相抖动100%。
选一个彩色前景色(不能选择黑、白或灰度,否则没有色相抖动效果),在一个150×150的图像中绘制一个十字形,注意枫叶不能超出边界,原则上是越贴紧边界越好,但这里先不用强求,后面有办法来弥补。
然后将图案垂直位移一半(也就是75像素),这样就会露出原先在上下边界留下的空白。用相同的笔刷填补空白处。
接着水平位移、垂直位移一半,就会露出原先在左右边界留下的空白,同画笔填补。最后再垂直位移一半,即可得到可作为无缝平铺图案的边缘。
以上步骤如下左图所示。其中的步骤2和步骤6可以替换,也就是说可以先填补水平方向再填补垂直方向。
在得到具有可无缝平铺边缘的图案后,最重要的步骤就完成了。接下来可在中间的空白区域随意添加一些图像,但必须保证添加的图像不能超出边界。如下右图。
滤镜是作用于单个图层的,可以利用这个特性来添加更多的平铺效果。如下左图,将前景色设为黑,将笔尖形状改为沙丘草,取消色相抖动(由于前景色为纯黑,属于灰度色,而改变色相对灰度色是无效的,因此即使不取消这一项目也不会造成色彩的偏离),适当增大直径,其余笔刷设定不变。
新建图层,在中间画一些草(不要超出边界),然后进行水平与垂直位移(各50%)。再在中间空余出来的地方随手画几下(不要超出边界),完成后效果如下左图(隐藏了其他图层)。
为什么这里不采用之前紫色小草那样,将复制出来的图层进行位移呢?这是因为紫色小草需要图案的一致性。而我们这里要避免一致性。
将新的沙丘草图案层反相〖CTRL I〗以得到白色,然后置于原先图案的上层,就可以形成如下中图的效果。平铺效果如下右图。
可能有的人会问,那为什么一开始不使用白色去画沙丘草呢?这是因为对这个图像的背景而言,用白色绘制沙丘草不容易辨别边界是否超出,因此先使用黑色。
做到这里,特别是看到上左图的透明沙丘草层时,大家有没有想到一个问题:能不能定义半透明的图案呢?
答案是肯定的,Photoshop支持带有Alpha通道的图案,如果大家在前面的制作中都是将图案绘制在新建图层上,那么隐藏背景层后定义图案就可以得到透明的效果。如下左图。还可以将沙丘草图案层作为选区,给现有的枫叶层再添加一个蒙版。方法是〖CTRL
单击图层缩览图〗将沙丘草层转为选区,然后选择枫叶层,【图层>添加图层蒙版>隐藏选区】则可做出如下右图的效果。大家可以自己找张图片来看看半透明图案的平铺效果。
现在我们对使用位移滤镜制作连续平铺图案的注意事项作一个总结:
1:初期的图案应大体绘制于图像的中央部分。这样使用位移滤镜时,取宽高一半的数值,即可令对边图案互相衔接。否则需要依靠视觉判断位移距离。
2:初期绘制的图案不能超出画布,否则一定产生断接。特别是使用具有随机动态效果(直径、圆度、散布等)的笔刷时尤为注意。
3:位移滤镜中需要移动的距离为图像尺寸的一半(以上第1点成立时)。不必过分精确,只要对边互有图案即可。如果图像非正方形,则要分别取其宽度和高度一半的数值。
4:分层制作可产生多重图案,位移滤镜只对目前所选图层有效。但如果有选区存在,则位移滤镜只会改变选区内的图象。
常用无缝拼接图案的制作方法
下面我们来学习一些常用图案的制作方法,首先是扫描线(也称电视扫描线或TV扫描线)。如下左图是原图,下中图是添加了扫描线后的效果。扫描线实际上就是由若干条横线组成的,那么我们所定义的图案就要能够产生如下右图这样的直线平铺效果。
这样的图案该如何去定义呢?如下左图,新建一个1×2的透明图像,将其放大到最大,然后通过选区将其下方(或上方)填为黑色。这个图案就制作完成了。注意在定义为图案的时候要取消选区〖CTRL
D〗。是不是觉得很简单?大家在脑中模拟一下这个图案的平铺效果就会明白这样做是正确的。
那么,如果我们将图案绘制成如下右图那样,会有什么区别呢?没有区别,在使用定义图案功能的时候,Photoshop会自动检测图案中的重复区域并将其删除,我们最终将得到与下左图一样的图案。
利用这个图案建立一个图案填充层,将不透明度设为20%左右,混合模式改为叠加就可以得到前面的扫描线效果了。如果增大调整图案填充层中的缩放比例,就可以得到较粗的扫描线。但记住,由于图案属于点阵图像,因此这样放大后会产生模糊。
如果要得到清晰的较粗线条,可以按照如下中图那样定义图案,建立1×3的透明图像,并将其中的2/3填为黑色,这样就得到2倍粗的线条了。如果想增加线条的间隔,就将1×3透明图像的1/3填为黑色,如下中图。更粗或间隔更大的扫描线都可参照这个方法制作。
也可以尝试使用其他灰度色或彩色来制作扫描线,如下右图。看看会有怎样的效果。在应用具有灰度色或彩色图案的时候,可以尝试其他的图层混合模式。
如果要制作竖直线条,定义的方法和上面是基本相同的,这里就不再介绍。
如果是定义斜线,可参照如下左图和右图(均放大为1600%,实际每一个方块为1像素)。左边的斜线平铺后较密集而右方的相对疏松。为什么不使用2×2的图像来定义斜线呢?因为2×2的尺寸太小,制作出来的斜线实际上成了网点效果,大家可以想象并自己动手做做看。
下左是将最初的定义的扫描线放大为400%的效果。下中图是使用了彩色线条图案并更改混合模式为颜色的效果。下右图是斜线图案的效果。
除了线条以外,网格与网点也是经常需要使用到的,对于网格掌握一个诀窍:十字形:十字越小网格越密集,十字越大网格越疏松;而十字的粗细影响网格边缘的粗细。掌握了这些就很容易定义均匀的网格图案。如下左图和中图(1600%)。下右图的网格不透明度为20%,使用了变亮混合模式。
如果要定义不均匀的网格,那就是一种干字形(或土字形)。可以参照下左图(1600%)。按照这种思路扩展出去,可以将任意的水平和垂直线段作为图案,如下右图(1600%)。
定义网点图案实际上和网格差不多。区别在于网格的线条是连续的,而网点是不连续的。如下左图和中图(1600%)是最典型的网格图案。制作这类网点的诀窍就在于:定义奇数宽度的正方形图案,在中间区域填充黑色。如果定义非正方形的图案,则可以在水平和垂直方向形成不均匀的平铺。
如果有时候需要图案的第一个网点精确对应图像的左上角,可将位于正方形的左上角的那个像素填上黑色,如下右图(1600%)。它的平铺效果与第2图是相同的。
网点与网格仅一步之遥,如下左图和中图(500%),它就综合了网格与网点的特征。当然我们也可以定义如下右图(500%)的斜线网格。
大家会看到我们所定义的扫描线、网点和网格大都是黑色的,那如果有时候需要改变它们的颜色该如何做呢?难道都要用新颜色重新定义图案?在这里考察一下大家对色彩调整部分的掌握程度:如何将灰度色变为彩色?
虽然我们知道了方法,但在这里操作起来会发现问题:无法对图案填充层进行色相调整。这是由于这类特殊图层是无法应用色彩调整的。解决的方法有两个:
一是将图案填充层栅格化,即点阵化。方法是【图层>栅格化>图层】或在图层调板中右键单击填充图层选择栅格化。栅格化后的图层就可以直接应用各种色彩调整了。这种方法虽然简单,但弊端也是显而易见的,那就是失去了特殊图层灵活的可编辑性。
再就是使用专属色彩调整图层来改变颜色。如下图,原先黑色的线条被色相/饱和度调整为了绿色。如果不指定为专属调整层的话,色相调整就会对之下的背景层也造成影响。专属色彩调整层实际上就是建立剪贴蒙版。
此外,也可以使用纯色填充层来改变线条的颜色。相比使用色相调整层来,使用纯色填充层在选色上更直观。将其与图案层组成将贴蒙版后填充效果就只对图案层有效。如下图。
注意使用这种颜色填充方式有一个前提,那就是所使用的图案必须是背景透明的,这样颜色填充就只会针对图案中有像素存在的部分有效。否则颜色填充将充满整个画面。
图案层也可以配合蒙版来使用,如下图使用了两个图案填充层,并用画笔涂抹蒙版以控制图案在画面上的分布。此外,在图层样式中使用图案也是很经常的。
 爱华网
爱华网