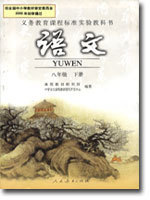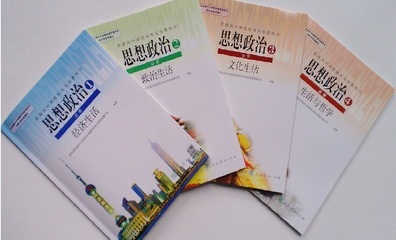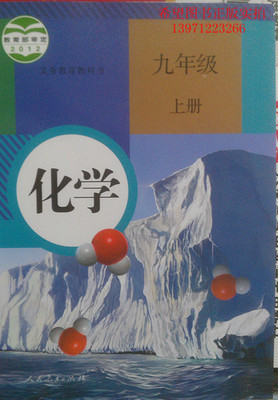2011-1-5 10:32
提问者: 橘子冰冰987 | 悬赏分:20 | 浏览次数:4053次
详细的,易懂的
2011-1-5 10:37
满意回答
一.PowerPoint2003 简介PPT 是微软公司套装办公自动化 Office2003中的重要组成部分,它是在 Windows 平台下开发的、专门用于制作演示文稿的应用软件。Powerpoint 是用于设计制作专家报告、教师授课、产品演示、广告宣传的电子版幻灯片, 制作的演示文稿可以通过计算机屏幕或投影机播放。利用 Powerpoint 做出来的东西叫演示文稿,它是一个文件,演示文稿中的每一页就叫幻灯片, 每张幻灯片都是演示文稿中既相互独立又相互联系的内容。制作 PPT 课件的基本过程:创建一个演示文稿或打开一个演示文稿。在演示文稿中添加幻灯片。在幻灯片中输入与编辑文本。在幻灯片中插入对象。设置演示文稿统一的外观。保存演示文稿。放映演示文稿。二 启动和退出(一)启动1).通过[开始]菜单启动2).在桌面上添加 PowerPoint2003 快捷方式(二)退出1).单击 PowerPoint2003 窗口右上角的[关闭]按钮。2).双击 PowerPoint2003 窗口左上角的应用程序图标。3).单击[文件]菜单的[退出]。三 窗口介绍主要包括标题栏、菜单栏、工具栏、备注窗格,编辑工作区、状态栏和任务窗格几个部分。下面我们来一一介绍各部分的名称和功能。基本和word和excel差不多1幻灯片视图:即当前课件页的编辑状态,视图的大小可以通过“常用”工具栏上的比例栏进行调整;2大纲视图:主要用于输入和修改大纲文字,当课件的文字输入量较大时用这种方法进行编辑较为方便;3幻灯片浏览视图:是一种可以看到课件中所有幻灯片的视图,用这种方式,可以很方便地进行幻灯片的次序调整及其他编辑工作(复制、删除等);4备注页视图:主要用于作者编写注释与参考信息;可以加图片。5幻灯片放映视图:即当前幻灯片的满屏放映状态。四 制作 PPT 课件的基本过程一个出色的演示文稿课件包括丰富的内容和生动的外观形式。 制作出色的演示文稿,一般有建立演示文稿→输入文字内容→插入图形、表格、FLASH、声音、视频等内容→设置幻灯片外观等主要步骤。(一) 创建或打开演示文稿1打开1最近使用过的文件;2文件夹里的文件;3 任务窗格4 按钮2创建1文件菜单——新建2 根据任务窗格3 根据旧文件修改4 菜单按钮新建文件的方法有四种:空白页,按设计模板,按向导,旧文件改。(二) 在演示文稿中幻灯片操作1. 编辑幻灯片 1) 添加幻灯片 方法一:执行 [ 插入 ] —— [ 新幻灯片 ] 命令。方法二:单击工具栏中 [ 新幻灯片 ] 按钮。方法三:右键——新幻灯片当前使用的幻灯片之后添加新的幻灯片。 2 )移动和复制粘贴幻灯片 右击鼠标——复制命令编辑—— 复制 命令复制幻灯片常用工具栏中的 复制 按钮。2) 粘贴幻灯片 右击鼠标,选择 [ 粘贴 ] 命令 执行 [ 编辑 ] —— [ 粘贴 ] 命令粘贴幻灯片单击常用工具栏中的 [ 粘贴 ] 按钮。C :移动幻灯片 单击选中需要移动的幻灯片,可以将其拖到合适的位置,一条浮动的水平直线可以让用户知道在将幻灯片放置之前的确切位置。 在 [ 幻灯片浏览 ] 视图窗口中选中幻灯片,也可以将其拖动到合适的位置,此时表明移动位置的直线成为一条垂直直线。 剪切——粘贴3) 隐藏幻灯片 些幻灯片在放映时不想让它们出现,幻灯片放映 ]—— 隐藏幻灯片 命令。右键——隐藏幻灯片重新显示隐藏的幻灯片方法一:重新设置隐藏的幻灯片可以在幻灯片放映中查看。 再次执行 [ 幻灯片放映 ] —— [ 隐藏幻灯片 ] 命令。 方法二:在幻灯片放映时查看隐藏幻灯片 Step1 :在幻灯片放映时右击任意幻灯片 Step2 :选中 [ 定位到幻灯片 ] ,括号“()”内数字表示隐藏幻灯片的编号。 Step3 :单击要查看的幻灯片即可。 4 )删除幻灯片 选中——按 delete 键右击鼠标——删除幻灯片 编辑——删除幻灯片5)幻灯片排序 幻灯片浏览视图此外,在幻灯片浏览视图中,还可以在两个或多个打开的演示文稿间移动幻灯片。 具体步骤: Step1 : 打开每个演示文稿,并将每个演示文稿切换到幻灯片浏览视图。 Step2 :执行 [ 窗口 ] —— [ 全部重排 ] 命令,即可将一个演示文稿中的幻灯片拖到另一个演示文稿中。 这实际上是一个复制粘贴的过程。(三) 在幻灯片中输入与编辑1编辑背景和版式 1) 背景的选择 执行 [ 格式 ] —— [ 背景 ] 命令 2) 鲜艳背景效果的创建 执行 [ 格式 ] —— [ 背景 ] 命令从下拉框中选择 [ 填充效果 ] ,打开 [ 填充效果 ] 对话框。 [ 渐变 ] ———以多种方式将一种或两种颜色合并到一种颜色中,通过单击 [ 单色 ] 或 [ 双色 ] 选项选择自己的配色方案,或选择某种预设方案,在预设方案中包含某些色彩缤纷的颜色混合。可以使用 [ 底纹式样 ] 和 [ 变形 ] 选项获得希望的效果。 [ 纹理 ] ———在 [ 纹理 ] 标签中找到满足自己需要的纹理。单击靠近该对话框底部的 [ 其它纹理 ] 按钮还可以导入保存在电脑中的其它纹理。 [ 图案 ] ———打开该标签,可以看到许多的线条、点一级以所选两种颜色为基础的图案组合,在选择这些效果时注意与文本配合。 [ 图片 ] ———单击 [ 选择图片 ] 按钮后可以在电脑内寻找合适的作为演示文稿的背景。 3) 幻灯片版式的编辑 执行 [ 格式 ] —— [ 幻灯片版式 …] 命令任务窗格顶部的 [ 其它任务窗格 ] 下三角按钮,从下拉菜单中选择 [ 幻灯片版式 ] 任务窗格 2 编辑文字和段落 1) :在幻灯片窗格中输入文本: 在幻灯片窗格中单击 [ 单击此处添加标题 ] 占位符插入——文本框绘图工具——文本框2)编辑占位符 幻灯片窗格中显示的文本框称之为“文本占位符” 占位符中可以有文本或图片,对占位符的编辑主要包括对占位符大小的改变以及位置的移动,编辑方法主要有两种 . 鼠标操作 Step1 :单击占位符内文本,选中占位符。 Step2 :将鼠标移至占位符虚线框边缘的 8 个圆点处,鼠标变为双箭头,此时拖动鼠标可以改变占位符大小,将鼠标移至占位符虚线框边缘,鼠标变为狮子箭头,此时拖动鼠标可以移动占位符位置。 执行 [ 格式 ] 命令 执行 [ 格式 ] —— [ 占位符 ] 命令 双击占位符的线框。选择 [ 尺寸 ] 标签,可以通过 [ 高度 ] 、 [ 宽度 ] 等选项来调整占位符尺寸大小 3 编辑文本框 文本框的编辑主要是调整占位符中文本周围的空间和调整占位符中文本的位置,操作步骤如下:Step1 :单击占位符文本。 Step2 :执行 [ 格式 ] —— [ 占位符 ] 命令。 Step3 :选择 [ 文本框 ] 标签,在 [ 文本所定点 ] 的下拉菜单中选择占位符内文本的位置,或在 [ 内部边距 ] 之下,使用箭头更改 [ 左 ][ 右 ][ 上 ][ 下 ] 框中的数字,以调整占位符中文本周围的空间。 Step4 :单击 [ 确定 ] 按钮,完成操作。 4 应用项目和编号 5 幻灯片的配色方案 格式——[ 幻灯片设计 ] —— [ 配色方案 ] —— [ 应用配色方案 ]任务窗格——幻灯片设计 ] —— [ 配色方案 ] —— [ 应用配色方案 ]6编辑艺术字 [ 插入 ] —— [ 图片 ] —— [ 艺术字 ] 命令绘图工具栏——艺术字工具对艺术字格式进行修改 7 编辑自选图形 8 编辑剪贴画和图形文件 9 编辑表格 10统计图表 [ 插入 ] —— [ 对象 …] 命令,将出现 [ 插入对象 ] 对话框 单击 [ 由文件创建 ] 按钮,单击 [ 浏览 ] 按钮,将出现 [ 浏览 ] 对话框,打开目标 excel 文件夹,选中,单击 [ 确定 ] 。如果选中 [ 连接 ] 复选框,则 excel 图表将作为连接对象而不是嵌入对象插入演示文稿中 在 ppt 中添加图表结构图 执行 [ 插入 ] —— [ 图表 ] 命令,图表及图表结构图都将出现在幻灯片上 通过修改图表中的数据来修改图表结构 11多媒体 添加声音和影像 执行 [ 插入 ] —— [ 影片和声音 ] —— [ 剪辑管理器中的声音 ]/ [ 剪辑管理器中的影片 ] 命令,在 [ 剪贴画 ] 任务栏出现了可以选择的声音和影片。 单击选中可用的声音。将出现一个消息框,询问是否在幻灯片放映时播放声音。单击 [ 自动 ] 按钮,则在幻灯片放映时自动播放,而单击 [ 在单击时 ] ,则在幻灯片放映过程中只有在单击时才播放所选择的声音。 执行 [ 插入 ] —— [ 影片和声音 ] —— [ 文件中的声音 ]/[ 文件中的影片 ] 命令,将出现 [ 插入影片 ] 对话框。选中要插入的影片,单击 [ 确定 ] ,选择 [ 自动 ] 或者 [ 在单击时 ] 选项来选择影片生硬播放的时间。 对所添加的影片进行设置 鼠标右击影片,在弹出的快捷菜单中执行【编辑影片对象 …. 】命令,然后在弹出的【影片选项】对话框中进行设置。 12幻灯片编号,时间和日期 ,特殊符号 (四) 在幻灯片中插入对象在幻灯片中插入对象的方法主要有两种: 通过自动版式点击相应对象插入对象;通过【插入】菜单中的相应命令插入对象。1. 如何在PowerPoint里插入Flash(1)、利用超链接的方法这种方法的特点是简单,易于使用适合对于PowerPoint不太熟悉的老师。同时它还能将*.EXE类型的文件插入到幻灯片中去。1、运行PowerPoint程序,打开要插入动画的幻灯片。2、在其中插入任意一个对象,比如一段文字,一个图片等。目的是对它设置超链接。最好这个对象和链接到的动画的内容相关。3、选择这个对象,点击“插入”菜单,在打开的下拉菜单中单击“超级链接”。(也可点击鼠标右键。)4、弹出的窗口中,“链接到”中选择“原有文件或Web页”,点击“文件”按钮,选择到你想插入的动画。点击“确定”完成。播放动画是只要单击设置超链接的对象即可。(2)、插入一个对象的方法这种方式在播放幻灯片的时候是弹出一个播放窗口,它可以响应所有的Flash里的鼠标事件。还可以根据需要在播放的过程中调整窗口的大小。它的缺点是播放完了以后要点击关闭按钮来关闭窗口。1、运行PowerPoint程序,打开要插入动画的幻灯片。2、在菜单中选择“插入”选项,从打开的下拉菜单中选择“对象”。就会弹出“插入对象”对话框,选择“由文件创建”,单击“浏览”,选中需要插入的Flash动画文件,最后单击“确定”返回幻灯片。3、这时,在幻灯片上就出现了一个Flash文件的图标,我们可以更改图标的大小或者移动它的位置,然后在这图标上右击鼠标,选中“动作设置”。 4、弹出的窗口中选择“单击鼠标”或“鼠标移动”两个标签都可以,再点击“对象动作”,下拉菜单中选择“激活内容”,最后单击“确定”。完成了插入动画的操作。(3)、利用控件插入动画这种方法是将动画作为一个控件插入到PowerPoint中去。该方式的特点是它的窗口的大小在设计的时候就固定下来,设定的X框的大小就是在放映时动画窗口的大小。当鼠标在Flash播放窗口中时它响应Flash的鼠标事件;当鼠标在Flash窗口外时它响应PowerPoint的鼠标事件,很容易控制。1、运行PowerPoint,打开要插入动画的幻灯片。2、单击菜单中的“视图”选项,在下拉菜单中选择“工具栏”的“控件工具箱”,再从下拉菜单中选择“其它控件”按钮。3、在随后打开的控件选项界面中,选择“Shockwave FlashObject”选项,出现“十”字光标,再将该光标移动到PowerPoint的编辑区域中,画出适合大小的矩形区域也就是播放动画的区域,就会出现一个有X的框。 4、双击这个框,出现vb界面。其中的属性窗口中有个“自定义”属性,点自定义旁边的三点,出现属性页。在WOVIE URL中输入Flash完整地址,按确定即可。要注意的是输入的路径中必须完整的填写后缀名。方法一:1.选中一幻灯片,输入文字或者画一按钮并选中,右键单击动作设置。2.单击超链接,选中其他文件,选中 FLASH 文件,确定。方法二:1.单击【视图】→工具栏→控件工具箱。2.在控件工具箱里找此控件,单击。3.画一矩形,并右键单击属性,自定义后面的“…”4.输入 FLASH 文件名称(注意要把后缀.swf 输入),确定。然后关闭属性窗口。方法三:1.单击【插入】→对象→Windows Media Player2.右键单击属性,自定义后面的“…”3.选定文件类型“全部文件” ,找到 FLASH 文件,全屏播放,设定播放次数,确定。关闭属性窗口。2插入“文本框”1.新建一张幻灯片, “空白”版式。2.点击【插入】菜单中的“文本框”→水平或者垂直。3.我们选“水平”在编辑区拖动鼠标,就会出现一个“虚线框” ,这个虚线框就是我们我们所要学习的“文本框” 。4.在文本框中加入文本内容。5.为使文字更好看、更美观,可以设置字体、字号和文字颜色。选中文字,在格式工具栏里设置字体、字号、加粗和字的颜色 。设置完毕后的效果。但发现位置不适合,要进行调整。1.单击选中的文本框。2.将鼠标指针指向文本框的边框,(注意不要指向边框周围的空心圆点上)。3.光标变成 时,按下左键不放,并拖动鼠标,文本框就随着移动。4.移到合适位置后,松开鼠标左键就可以了。如果觉得文本框中的文字安排的不合适的话,还可以按下面的方法调整。1.单击选中需要调整的文本框。2.将鼠标指针指向边框周围的空心小原点上( “调节控制柄” )。3.光标变成 调整按钮时,按下鼠标左键不放,并拖动鼠标,文本框也就随着进行调整。设置文本框的底纹和边框:1.选中文本框的边框,右键单击“设置文本格式” ,弹出“设置文本格式”对话框。2.我们可以给文本框设置颜色、透明度和边框颜色。3插入艺术字。1.打开上面做好的幻灯片2.单击【插入】→图片→艺术字,进入“艺术字”库。设置填充颜色设置填充色透明度设置文本边框颜色3.选一种你喜欢的艺术字,确定。4.在出现的“编辑艺术字”文字框里输入文字。编辑后确定。5.调整“艺术字”大小和位置。单击桂林的水,会出现控制柄。拖动控制柄可以调整艺术字的大小。当鼠标移至艺术字上,鼠标变为 时,拖动鼠标可调整艺术子的位置。6.认识艺术字工具栏。编辑文字 艺术字库 设置艺术字格式 艺术字形 艺术字高度输入文字点击横竖排对齐方式艺术字间距4、插入“剪贴画”1.新建一个演示文稿,选“空白”版式。2.单击【插入】→图片→剪贴画。任务窗格出现剪贴画选项。3.鼠标单击管理剪辑 。出现剪辑管理器:单击 office 收藏集前面的 +。2 4.在 office 收藏集选一剪贴画,复制5.回到幻灯片,粘贴 。剪贴画的调整和转换色彩。1.把鼠标放在“调节控制柄” (空心圆点)上,拖动鼠标到合适大小时松开就 OK了。2. 剪贴画可以进行特殊颜色效果的调整, 右键单击 “设置图片格式” 。3 3.在出现的“设置图片格式”对话框里我们看到有四种图片颜色供我们选择。4,还可以对图片重新着色,单击重新着色,在出现的图片重新着色对话框中修改颜色。3.剪贴画还可以修改和拆分,不过要先把图片转换成图形对象才可以。右键“取消组合” ,出现有对话框,单击“是” 。然后再次单击“取消组合” ,就把图形拆分了。4.拆分后图片可以分开修改。5、插入图片幻灯片插入了“剪贴画”漂亮了很多,如果插入一些真实图片和灰度黑白冲蚀 自动4 自己绘画的图片更具有个性化特色,比如上节我们学习的桂林的水,我们在里面插入桂林风景图片,更棒的效果就会展现在眼前。1.打开我们做的演示文稿“桂林的水”2.单击【插入】→图片→来自文件。3.找到图片存放位置,选中图片,单击插入。4.调整图片和文字的位置后效果如图:5 三、合理安排图文位置关系在一张既有图片,又有文字的幻灯片中,能否合理地安排好图片和文字的位置关系直接影响到幻灯片的效果。前 4 张幻灯片的图片分别位于文字的上面、下面、左面、右面,在配上精心选择的背景和艺术字,显得非常精致。第 5 张幻灯片的效果,是通过调整图片、文本框以及艺术字的大小、位置、叠放次序获得的6插入声音插入声音的方式很多,前面我们学过在母版里利用动作按纽引入WAV 格式声音文件,除此之外还有以下几种插入声音的方式:一、利用【插入】菜单来插入来自文件的音乐1. 【插入】→图片→新建相册→文件磁盘,选取 19 张图片一起导入2.美化封面:插入艺术字标题和插入文本框作者署名。3.整理每张图片和输入文本文字解释。4.单击【插入】→影片和声音→文件里的声音,找到要插入的文件,插入,点自动。5.选中“ ” , 【幻灯片放映】→自定义动画。6.单击音乐名字后面的“ ”符号,在下拉菜单里找到效果选项单击7.设置声音在某一张幻灯片停止,确定。8.设置隐藏声音标志等。9.单击【幻灯片放映】→幻灯片切换,设置切换时间,全部应用。10.单击【幻灯片放映】→设置幻灯片放映方式,设置为:观众自行浏览(窗口) 。如果你想循环放映,也可以在此设置。二、通过【幻灯片放映】→录制旁白。1.首先在你的声音控制面版里设置混音。2.放音乐的同时,单击【幻灯片放映】→录制旁白,设置你要切换幻灯片的时间。最后单击完成保存。三、通过【插入】→影片和声音→录制声音1.设置混音2.单击【插入】→影片和声音→录制声音。3 .单击录制按纽,确定。四、设置音乐按纽1.画一按纽或者图片(JPG 或者 GIF) 。2.选中按纽或者图片,右键动作设置,链接音乐文件。(不过此音乐是另一个窗口) 。7、插入视频要养成好习惯, 首先建一个文件夹, 位置最好是 “桌面” 或者 “我的文档” ,把要插入的声音、视频、FLASH 文件存放进去和制作的 PPT课件存放进去。一起做好后,就可以做下面的链接了。1.建立一个文件夹“课件” 。存放一个视频文件、一个 FLASH 文件。2.打开 PPT,单击【文件】→保存,保存在“课件”文件夹里。3.单击【插入】→影片和声音→文件中的影片。4.选中文件,单击确定。5.单击自动或者在单击时。然后调整位置、大小。(五) 设计统一的外观执行格式——幻灯片设计 视图——母版(六) 保存演示文稿执行 [ 文件 ] —— [ 另存为 ] ,将弹出 [ 另存为 ] 对话框,在 [ 保存位置 ] 栏中选择演示文稿的保存位置加密演示文稿。对演示文稿加密的具体步骤如下:选择 [ 工具 ] —— [ 选项 …] —— [ 安全性 ] —— [ 打开权限密码 ][ 修改权限密码 ] ——单击 [ 确定 ](七) 放映演示文稿1设置动画1)、应用动画方案(1)先选定要应用预设动画的对象。(2)再选择[幻灯片放映]/[动画方案]命令。(3)从窗口中选择一种动画方案。2)、自定义动画(片内动画)(1)先选定要应用动画的对象。(2)选择[幻灯片放映]/[自定义动画]命令。(3)在窗格中定义所需要的动画。3)、设置切换效果(片间动画)(1)先选定要切换效果的幻灯片(2)选择[幻灯片放映]/[幻灯片切换]命令(3)在[幻灯片切换]任务窗格中,选择所需要的切换效果。以上动画的制作,也可直接利用任务窗格打开相应窗口来制作。2创建交互放映PowerPoint课件时的默认顺序是按照课件页的次序进行播放。通过对课件页中的对象设置动作和超级链接,可以改变课件的线性放映方式,从而提高课件的交互性。1)、动作按钮链接PowerPoint包含12个内置的三维按钮,可以进行前进、后退、开始、结束、帮助、信息、声音和影片等动作。在课件页上制作动作按钮的步骤:(1)选择动作按钮单击“幻灯片放映”菜单中的“动作按钮”子菜单,选择所需的动作按钮(2)制作动作按钮鼠标指针变成十字形后,在课件页上拖动鼠标,即可制作出所需的动作按钮(3)定义动作在动作设置对话框中选择单击鼠标后将进行的动作。2 )图形对象链接在要设置动作的图形对象上,单击右键,在快捷菜单上选择“动作设置”,在动作设置对话框中选择单击鼠标后将进行的动作。3 )热字链接选中热字文本,单击右键,在快捷菜单上选择“动作设置”,其它设置同上。4)设置超链接1、在编辑区中选中要设置链接的对象(文字、图形、图片等);2、单击常用工具栏中的“插入超级链接”按钮;(或点击鼠标右键在弹出的菜单中选“超链接”命令)。3、在随后出现的“插入超级链接”对话框中,单击“本文档中的位置”铵钮,在随后出现的对话框中,找到要链接的幻灯片。4、单击“确定”。回到放映方式下,单击已进行超级链接设置的文字或对象,屏幕就跳到你想链接的那个文件。这样就可以轻松地显示文本、图片,播放声音、视频了。 注意:可以超链接到其他文档、程序、网页上5)使用触发器以前我们在使用PowerPoint制作课件时,常常发现制作人机交互性的课件非常麻烦。其实在PowerPoint 2003里,利用自定义动画效果中自带的触发器功能可以轻松地制作出交互性很强的课件。触发器功能可以将画面中的任一对象设置为触发器,单击它,该触发器下的所有对象就能根据预先设定的动画效果开始运动,并且设定好的触发器可以多次重复使用。类似于Authorware、Flash等软件中的热对象、按钮、热文字等,单击后会引发一个或者的一系列动作。例如:制作一个让学生能随机回答出对应水果英语单词的课件。1、插入图片并输入单词2、自定义动画效果触发器是在自定义动画中的,所以在设置触发器之前还必须要设置答案文本框的自定义动画效果。我们这里简单地设置其动画效果均为盒状出现效果。3、设置触发器在自定义动画列表中单击“形状1 tomato”的动画效果列表,选择“效果选项”命令,弹出“盒状”对话框,选“计时”对话框,单击“触发器”,然后选择“单击下列对象时启动效果”单选框,并在下拉框中选择“tomato图片”,即单击图片时出现答案“tomato”。同样设置其他对象。4、效果浏览选择该幻灯片播放,你会发现单击相应图片后立刻会盒状出现相应单词。通过触发器还可以制作判断题、练习题,方法类似。3课件的打包与解包 课件制作完成后,往往不是在同一台计算机上放映,如果仅仅将制作好的课件复制到另一台计算机上,而该机又未安装PowerPoint应用程序,或者课件中使用的链接文件或TrueType字体在该机上不存在,则无法保证课件的正常播放。因此,一般在制作课件的计算机上将课件打包成安装文件,然后在播放课件的计算机上另行安装。一、课件的打包 如果要在一台没有安装PowerPoint的计算机上放映幻灯片,可以用PowerPoint 2003提供的“打包”向导,把演示文稿打包,再把打包文件复制到没有安装PowerPoint的计算机上,把打包的文件解包后,就可放映幻灯片。 1、选择文件菜单,在弹出的菜单中选打包命令。 2、弹出“打包”向导对话框。 3、选择打包文件。 4、选择目录。 5、设置链接。 6、设置播放器。 7、幻灯片打包。二、解包1、将打包文件“pngsetup.exe”和“pres0.ppz”复制到某台计算机的同一个文件夹中 2、运行pngsetup.exe程序。 3、选择目标目录。解包到目标4、文稿的演示 1)添加演讲者备注 在创建演示文稿的幻灯片时,可以同时输入与幻灯片内容相关的演讲者备注,从而在演示过程中可以使用演讲者备注。 演讲者备注的添加方法有两种: 方法一: step1 :选中需要添加备注的幻灯片。 Step2 :单击 [ 备注 ] 窗格中的 [ 单击此处添加备注 ] 文本占位符,出现一个闪烁的插入点 Step3 :输入备注内容。 方法二: step1 :选中需要添加备注的幻灯片。 Step2 :执行 [ 视图 ] —— [ 备注页 ] 命令。 Step3 :单击 [ 单击此处添加备注 ] 文本占位符,出现一个闪烁的插入点,进行备注文本输入。 Step4 :单击 [ 普通视图 ] 按钮,返回普通视图,此时可以显示输入的备注。 2 )幻灯片放映导航工具 在播放演示文稿期间,【幻灯片放映】工具栏令用户可方便地使用墨迹注释工具、笔和荧光笔选项以及【幻灯片放映】菜单,但是工具栏在放映时决不会引起观众的注意。 3) 设置放映方式ppt2003 为用户设置了自动放映功能。这样额可以让演示文稿在没有大段的情况下自动放映相关内容。 演示文稿在无人管理的情况下自动运行的设置步骤如下: Step1 :打开希望设置自动运行的演示文稿 Step2 :执行 [ 幻灯片放映 ] —— [ 设置放映方式 …..] 命令,打开 [ 设置放映方式 ] 对话框。 Step3 :选中 [ 在展台浏览(全屏幕) ] 单选按钮。 Step4 :在 [ 放映幻灯片 ] 部分,指定希望运行演示文稿的哪一部分。 Step5 :在 [ 换片方式 ] 部分,选择演示文稿是手工换片,还是按预设时间运行。 注意:如果演示文稿被设为手工换片,那么在空闲时间超过 5 分钟以后,演示文稿将返回开始一页。 Step6 :单击 [ 确定 ] 按钮。 5、文稿的打印 对 ppt 演示文稿进行打印有很多种方法:以幻灯片形式进行打印;以演讲者备注形式打印;以听众讲义形式打印和大纲形式打印。 对演示文稿进行打印设置的步骤是: 执行【文件】-【打印 … 】命令,将出现打印对话框,进行设置
12
| 评论
 爱华网
爱华网