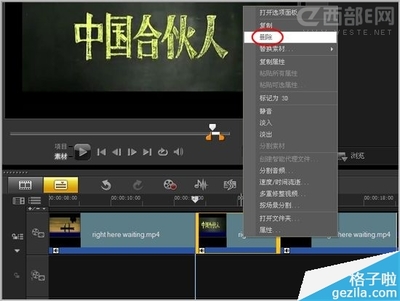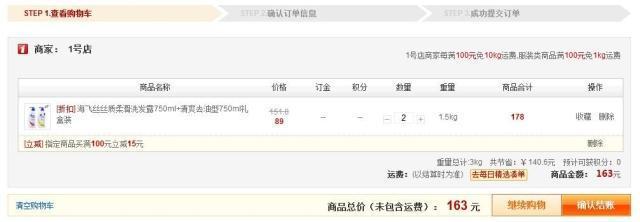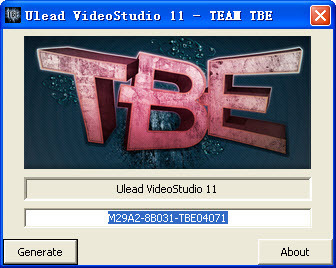软件名称会声会影9.0
软件版本V9.0 试用版
软件大小30 MB
软件语言简体中文版
音频滤镜添加法去除噪音
第一步 导入视频。运行会声会影11,右键单击视频轨,在弹出菜单中选择“插入视频”,将视频文件导入到视频轨。
第二步 分割音频。右键单击视频轨内的视频文件,在弹出菜单中选择“分割音频”(图1),这时候,音频轨就会出现刚才从视频文件分割出来的音频文件(图2)。
分割音频
从视频文件分割出来的音频文件
第三步 加入音频虑镜,消除噪音。单击音频轨内的音频文件或单击“音频”工具选项,单击画廊下方的“音频和声音”选项卡,单击“音频滤镜”选项(图3)
使用音频滤镜
在弹出滤镜设置对话框中选中“删除噪音”,然后单击“添加”按钮,将滤镜添加到右侧列表框内(图4),单击“选项”,在弹出的对话框中通过设置“阀值”来消除噪音(图5),可以边调整阀值边听噪音消除情况。

删除噪音
调整删除噪音的阈值
第四步 保存输出。单击“分享”菜单选项,在弹出界面中选择“创建视频”,然后在弹出菜单中选择“与设置项目相同”(图6),选择一个合适的存储位置就OK了,这样,消除噪音的视频就处理好了。
创建视频
添加修剪滤镜法剪裁多于画面
第一步 导入视频并添加滤镜。按照上述步骤将视频文件导入到视频轨,然后再将向同文件导入到覆叠轨内,在画廊的下拉列表中选择“视频滤镜”,在画廊下方的滤镜列表中选择“滤镜”并将其拖拽至视频文件上(图7)。
导入视频并添加滤镜
第二步 调整覆叠轨内容。右键单击播放窗口,在弹出菜单中选择“适合屏幕大小”(图8),将覆叠轨内视频与视频轨内容重叠。
调整覆叠轨内容
第三步 剪裁画面。单击“自定义滤镜”命令按钮,在弹出对话框中,我们可以看到左图画面中有一个虚形正方形框,用框框选想要保留的画面,在右图中可以看到多余的部分已经被裁减掉了(图9)。
自定义滤镜 剪裁画面
提示:可以在“宽度”和“高度”内输入数字设置虚形框的大小。
第三步 设置关键帧,精确裁减画面。通过御览时,我们会发现播放过程中还会有一些不需入境的场面或物体,那么怎么办呢?这时候,完全可以设置关键帧,进行精确设置,方法是:拖动时间滑块到需要裁减的部分,右键单击时间轴任意空白处,在弹出菜单中单击“插入”(图10),之后,我们就可以看到虚形框有可以活动并设置了。按照上述步骤设置每个关键帧,并用虚形框裁减视频。
设置关键帧,精确裁减画面
接下来就可以保存输出了。
原文:http://it.21cn.com/software/sjgs/2008/07/08/4922502_1.shtml
 爱华网
爱华网