| 自从操作系统升级到WindowsXP后,笔者以前用得好好的办公软件WPSOffice,就出现了不正常的情况,具体表现为:在页面设置中设置纸张时,如果在打印机属性所列出的纸张规格中,比如说设成A4、A3等,则不管是预览还是打印均一切正常。但如果所设定的纸张不在打印机属性中所列出的纸张范围内,则会出现不正常的情况。如在打印机的打印首选项中把默认的纸张设置为A4,若在页面设置中把纸张设置为16K,则预览可以看到右侧和下侧均不正常。而若设置成8K,则有相当大的一部分无法正常打印。到底是什么原因造成这种情况的呢? 难道WPS Office和WindowsXP就真的是鱼与熊掌不可兼得吗?经过分析,笔者发现解决问题的关键就是让打印机能“承认”我们所用的打印纸。可是在打印机属性中确实没有自定义纸张规格的选项。笔者的打印机为EpsonLQ-1600KⅡ,经过分析查找,笔者终于找到解决问题的办法。 单击“开始/控制面板/打印机和传真”,在出现的窗口中选中当前的打印机,单击“文件/服务器属性”,出现“打印服务器属性”对话框(图1),在“所有格式”下方,列出了当前打印机所支持的各种纸张规格。  继续选中当前打印机,在右键菜单中选择“打印首选项……”,出现“打印首选项”对话框,单击右下方的“高级”按钮,出现“高级选项”对话框,单击“纸张规格”右侧的列表框,可以看到列表中已经有了刚才添加的“8K27cm×38cm”纸张规格,选择“8K27cm×38cm”(图3),单击“确定”按钮退出。 | |||
设置8K纸 8k试卷页码设置
更多阅读

Word文档中如何设置页码 word2007怎么设置页码
Word文档中如何设置页码——简介Word文档中插入页码是办公的基本操作,利用微软Office所提供的强大页码功能,我们可以实现丰富多样的页码格式。以下小编将为大家讲解一下在Word中插入页码的方法。Word文档中如何设置页码——工具/原料
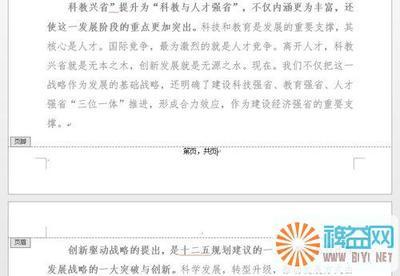
WORD 2013中如何设置第几页共几页这种页码格式 word页码设置共几页
WORD 2013中如何设置第几页共几页这种页码格式——简介职场生涯中,WORD文档是必不可少的办公用具。如何在WORD2013中设置简明的第几页共几页这种页码格式,让人对文档有个直观了解呢?点击插入-页眉和页脚-页码,你会发现WORD2013中没有提
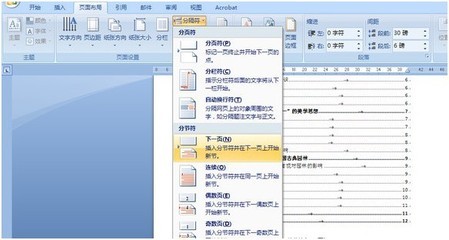
Word2007怎样从任意页开始设置页码 word页码从任意页开始
Word2007怎样从任意页开始设置页码——简介word2007设置页码很多人都会,但是从任意页开始设置页码相信大多数人都不会,小编今天分享一下Word2007怎样从任意页开始设置页码的经验。Word2007怎样从任意页开始设置页码——方法/步骤Word
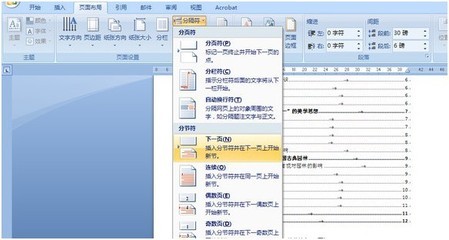
word中如何从指定页开始设置页码 从当前页设置页码
在进行论文排版的时候,常常需要从指定页也就是正文开始页码计数,目录和摘要都是单独的页码。所以需要掌握word中页码设置技术word中如何从指定页开始设置页码——工具/原料wordword中如何从指定页开始设置页码——步骤/方法word中如何
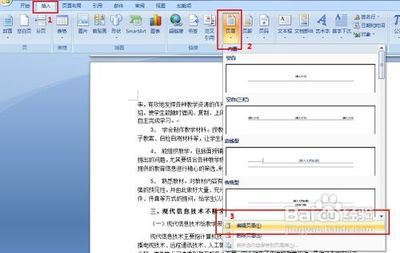
从第三页开始设置页码 pdf第二页开始设置页码
从第三页开始设置页码——简介让Word从第三页开始插入页码(word 2003/2007从第三页开始设置页码——word 2003:从第三页开始设置页码 1、1、将光标定位于需要开始编页码的页首位置(也就是你的第三页)。 从第三页开始设置页码 2、2
 爱华网
爱华网