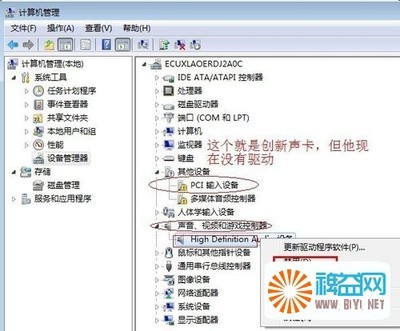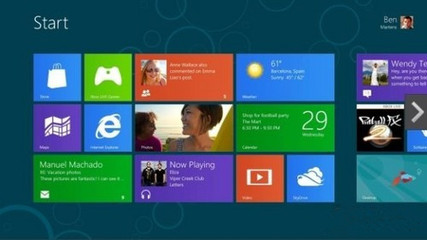创新声卡KX驱动的安装与设置
——即使你是菜鸟,也能按照这个介绍来安装与设置
编制:荞麦/刘焱明 技术支持:新浪荞麦博客三更论坛三更有梦网
分享本文的简单网址:http://kx.9430.cn
创新声卡KX驱动:WinXP建议选择3538,WIN732选择3550,WIN764选择3551,WIN8跟WIN7一样
===========================================================================
声卡设置交流群1:89563424声卡设置交流群2:84459304
============================================================================
软件大小:6.77M
软件下载:新声卡KX驱动3545b.rar(百度网盘下载,也可到上述群共享下载,适合XP系统)
鉴于KX驱动的长处,越来越多的创新声卡用户尝试使用KX驱动。但KX驱动的安装,特别是所谓DSP连线图的设置,则相当的麻烦,这是音乐发烧友所作的事情,我们一般人很难掌握。
我们这里介绍、提供的创新声卡KX驱动3545b汉化版,相比而言,安装与设置都比较简单。安装完毕以后,只要载入配置文件,声卡就能正常使用,而且效果相当不错,能满足大家网络K歌的需要。
KX驱动在不断升级,版本众多。但只要这个版本你安装使用后觉得很好,就没必要经常折腾升级。
提示:早期的某个批次的创新5.1声卡,在蓝天语音软件的聊天室往往会出现杂音,俗称麦“灌水了”、“破了”,据说使用KX驱动就能解决这个恼人的问题。有这种问题的朋友,不妨安装KX驱动试试看。
聊天室网络K歌,建议下载安装本KX3545b汉化版。如果你已经安装了KX3545b驱动,就直接从第2步开始,特别注意的是在你导入DSP之前请先保存好原配置。
【安装步骤】:
1、安装驱动程序kxdrv3545b-full.exe,重启电脑。
2、安装汉化文件:首先鼠标右键点任务栏右边的KX图标选择“退出”,就退出了KX管理器;然后,复制“汉化”文件夹里面的汉化文件kxskin.kxs,粘贴覆盖到C:windowssystem32文件夹下即可。
提示:亦可直接双击汉化文件kxskin.kxs,完成汉化操作。
3、载入DSP连线图(数字音频文件):提供选用的DSP连线设置文件有三个:数字音频(5.1live).kx、数字音频(5.1Audigy).kx、数字音频(7.1Audigy).kx。根据你声卡的类型,选择对应的文件,双击即可载入。
至此,安装载入DSP后,回过头来再看KX的默认界面,已经“面目全非”,很多项目都空了,正常哟!以后就可以不用再看KX晦涩难懂的默认界面了!但是“主音量”和“AC97”界面仍然起作用,配合DSP(数字信号处理器)和MX6(调音台),即可满足你的网络K歌的需要!
图1解压下载的软件,得到的文件如上图所示
图2打开安装程序kxdrv3545b-full.exe,默认选择简体中文,然后点“OK”继续
图3点“下一步”继续安装(这已经是汉化过的安全程序)
图4选择接受许可协议,点“下一步”继续
图5默认选定安装的组件,点“下一步”继续
图6默认安装路径,点“下一步”继续
图7到这里安装完成(实际上只是解压安装程序,还没有真正安装驱动),点“完成”继续
图8点“Install”,开始真正安装驱动程序
图9点“√”继续
图10点“确认”,继续完成安装(注意看看上面的提示说明)
图11 点“是”继续
说明:本人安装的是创新A4,这里显示的声卡设备是SB061010k2
图12点“取消”继续
图13点“确定”继续
图14点“确定”,重新启动电脑
图15电脑重新启动以后,在任务栏右端就有了KX图标,也就是“KX管理器”
图16双击打开图15中的KX管理器,就是上图所示的默认界面,下面的功能按钮还是英文的。
下面我们进行汉化处理:首先鼠标右键点任务栏的KX图标选择“退出”,就退出了KX管理器;然后,复制解压文件“汉化”文件夹里面的汉化文件kxskin.kxs,覆盖到c:windowssystem32文件夹下即可。
提示:亦可直接双击汉化文件kxskin.kxs,完成汉化操作。
图17图16所述汉化处理以后,我们再在“开始/程序”里面,
找到并打开“kX Mixer”混音器,这时候任务栏右端会出现KX图标。
图18打开KX管理器,界面下面的功能按钮就都是“汉化”以后的中文了
图19鼠标右键点任务栏KX图标,依次选择“设置”/“载入配置文件”
图20在上面的默认界面中,点“查找范围”右边的框,找解压得到的配置文件
图21选择一个对应自己声卡的数字音频配置文件,
比如“数字音频(7.1Audigy).kx”,然后点“打开”载入。
提示:亦可直接双击对应的效果音频文件,完成载入操作。
图22载入配置文件以后,弹出上面两个界面,这时候耳麦里面就能听到自己
讲话的声音及其混响效果,不要动界面上的选项,直接分别关闭界面即可。
图23打开KX混音器,进行必要的设置、调整
比如在这个“主音量”界面,默认的“波形”音量太大了,我们可以调整在50%左右。另外,点右上角那个“扬声器设置”的小喇叭,选择音箱数目。其他的项目,就默认,不要动它们。
图24这是“输入与输出”设置界面,已经默认设置好了,在这里只是看看而已,不能也不必自己设置
图25“录音”设置界面,已经默认设置过,与图24一样,设置已经“锁定”
图26这是“AC97”设置界面,很重要:在“AC97源”选择框里面,默认是“麦克风”,这样你的麦克风才能讲话,如果选择别的就不能讲话了;在“Gain”那里设置、调整“模拟录音增益”,相当于麦克风音量加强,这里默认是开启的,请注意音量不能太大了,否则就有很大的电流声;另外,不能使用“Boost”话筒增强,否则就有很大的噪音(本人Audigy4声卡情况如此,其他型号的不清楚)。
经过以上的安装与设置,我们创新声卡的KX驱动就安装、设置结束,可以正常使用了。
图27这个是已经设置过的“数字处理”界面,也就是DSP接线图,我们看看而已,不要动它们。
图28再来看看系统的音量控制,发现“播放”里面,仅仅只是“波形”对KX有用,可以调整音量大小,而其他的项目,比如主音量“MasterMixer”等,对KX没任何作用,是否静音、调整音量大小,对声卡没影响。
图29“播放”属性界面,有用的只是“波形”
图30“录音”属性,这里的混音器被KX屏蔽了,对声卡混音没影响
图31使用KX驱动以后,系统音量控制“录音”里面的混音器被KX屏蔽,在蓝天语音聊天室,语音区中间的那个混音的选框是灰色的,也没有被选择的勾。但这并不影响声卡混音播放。
如果我们把“播放”里面的主音量“MasterMixer”静音,任务栏右端的KX与小喇叭图标就都有静音标志,但声卡使用并不受影响,声音输入、输出一切正常。
============================================
对照自己的声卡,选择如下更多介绍来参考设置
===========================================
AC97等常规声卡的伴奏设置:http://sksz.9430.cn
创新声卡KX驱动的安装与设置:http://kx.9430.cn
创新5.1和创新7.1声卡的设置方法:http://cxsk.9430.cn
创新Audigy系列声卡的设置方法:http://audigy.9430.cn
彻底搞定HD声卡,图说HD声卡的设置:http://hdsz.9430.cn
彻底掌握HD声卡在XP系统里的设置方法:http://hdxp.9430.cn
HD声卡在VISTA/Win7系统里的设置方法:http://hdsk.9430.cn
图说HD声卡在WinXP/Win7系统中的设置方法:http://hd.9430.cn
QQ语音、YY语音等软件及其聊天室的音频设置:http://blog.sina.com.cn/s/blog_58c380370100d1dw.html
 爱华网
爱华网