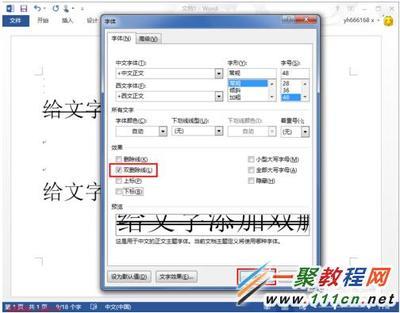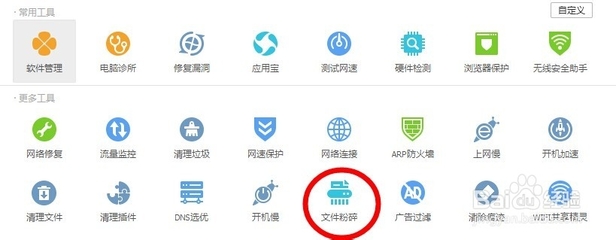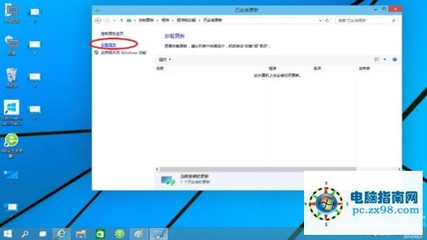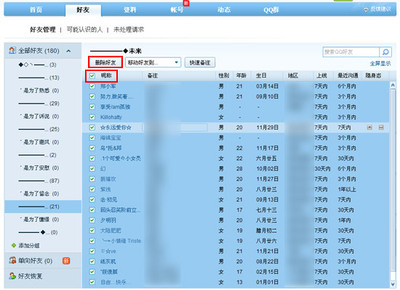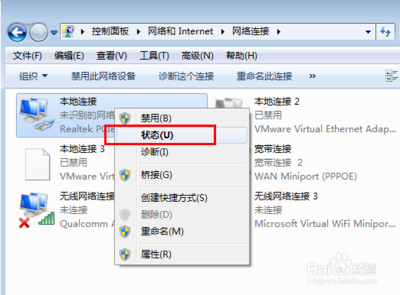步骤 1:退出所有 Office for Mac 应用程序
您可以采用以下方法之一退出活动Office for Mac 应用程序:步骤 2:删除 Microsoft Office 2011 文件夹
- 在“转到”菜单上,单击“应用程序”。
- 将Microsoft Office2011文件夹拖至“废纸篓”。
步骤 3:删除 Office 偏好设置
警告删除偏好设置将删除所做的所有自定义项。这些自定义项包括对已创建的工具栏、自定义词典和键盘快捷方式所做的更改。若要删除“com.microsoft”文件,请执行以下步骤:
- 在“转到”菜单上,单击“主页”。
- 打开Library。
注意“库”文件夹在 Mac OS X Lion 中是隐藏的。若要显示此文件夹,请在单击“转到”菜单的同时按住Option 键。 - 打开Preferences。
- 按字母顺序排列文件和文件夹。
- 将所有以“com.microsoft”开头的文件拖至“废纸篓”。
- 在“转到”菜单上,单击“主页”。
- 打开Library。
注意“库”文件夹在 Mac OS X Lion 中是隐藏的。若要显示此文件夹,请在单击“转到”菜单的同时按住Option 键。 - 打开“首选项”,然后打开“Microsoft”。
注意如果已安装 Service Pack 2,请打开“应用程序支持”,而不是“首选项”。 - 将 Office2011 文件夹拖至“废纸篓”。
要删除com.microsoft.office.licensing.helper.plist,请执行以下步骤:
- 在“转到”菜单上,单击“计算机”。
- 双击硬盘图标。默认名称为Macintosh HD。
- 打开Library,然后打开LaunchDaemons。
- 将com.microsoft.office.licensing.helper.plist拖至“废纸篓”。
- 在“转到”菜单上,单击“计算机”。
- 双击硬盘图标。默认名称为Macintosh HD。
- 打开Library,然后打开PrivilegedHelperTools。
- 将com.microsoft.office.licensing.helper拖至“废纸篓”。
步骤 4:删除许可文件

- 在“转到”菜单上,单击“计算机”。
- 双击硬盘图标。默认名称为Macintosh HD。
- 打开Library,然后打开Preferences。
- 将com.microsoft.office.licensing.plist拖至“废纸篓”。
步骤 5:删除 /Library/Application Support/Microsoft/
- 在“转到”菜单上,单击“计算机”。
- 双击硬盘图标。默认名称为Macintosh HD。
- 打开Library,然后打开ApplicationSupport。
- 将Microsoft文件夹拖至“废纸篓”。
步骤 6:删除回执
- 在“转到”菜单上,单击“计算机”。
- 双击硬盘图标。默认名称为Macintosh HD。
- 打开Library,然后打开Receipts。
- 将所有以“Office2011_”开头的文件拖至“废纸篓”。
如果安装了 MAC OS X Snow Leopard (10.6) 或 Lion (10.7),请继续执行以下步骤:
- 在“转到”菜单上,单击“转到文件夹”。
- 在“转到文件夹”框中键入以下文本,然后单击“转到”:
/private/var/db/receipts - 按字母顺序排列文件和文件夹。
- 将所有以“com.microsoft.office”开头的文件拖至“废纸篓”。
步骤 7:删除 /Users/用户名/Library/ApplicationSupport/Microsoft/Office/
警告这将删除所有可能已创建的自定义模板文件。- 在“转到”菜单上,单击“主页”。
- 打开Library。
注意Library文件夹隐藏在 MAC OS X Lion中。要显示此文件夹,请在单击“转到”菜单的同时按住 Option 键。 - 打开Application Support。
- 打开Microsoft,然后将Office文件夹拖至“废纸篓”。
步骤 8:删除 Microsoft 字体
要删除Office for Mac 2011 中已安装的 Microsoft 字体,请执行以下步骤:- 在“转到”菜单上,单击“计算机”。
- 双击硬盘图标。默认名称为Macintosh HD。
- 打开Library,然后打开Fonts。
- 将Microsoft文件夹拖至“废纸篓”。
步骤 9:清倒废纸篓
警告确保“废纸篓”中的所有文件和文件夹都是可以删除的。
- 在 Finder菜单上,单击“清倒废纸篓”。
- 在 Apple菜单上,单击“重新启动”。
步骤 10:将 Microsoft User Data 文件夹移至桌面
警告Outlookfor Mac 2011 标识信息位于 /Users/用户名/Documents/MicrosoftUser Data/ 中。如果删除此文件夹,将丢失所有 Outlook 信息和 Citation Source Manager数据。如果希望保留此数据,请不要删除MicrosoftUser Data文件夹。我们建议您改为移动此文件夹。重要说明如果MicrosoftUser Data文件夹位于桌面上,请在执行以下步骤之前先将其重命名。
要移动MicrosoftUser Data文件夹,请执行以下步骤:
- 在“转到”菜单上,单击“文档”。
- 将Microsoft UserData文件夹拖至桌面。
- 在 Apple菜单上,单击“重新启动”。
步骤 11:删除 Dock中的Office应用程序图标
要删除Dock 中的 Office 应用程序图标,请执行以下步骤:- 按住 Ctrl键,然后单击 Dock 中的 Office应用程序图标,例如 MicrosoftWord。
- 单击“选项”,然后单击“从 Dock 中删除”。(下面列出了该步骤的屏幕截图)。
- 重复以上两个步骤以删除 Dock 中的所有 Office应用程序图标。
 爱华网
爱华网