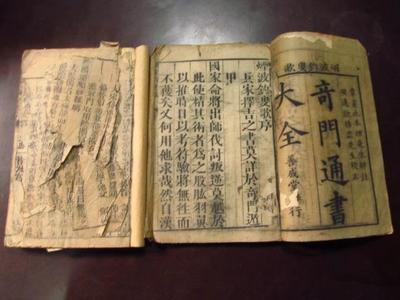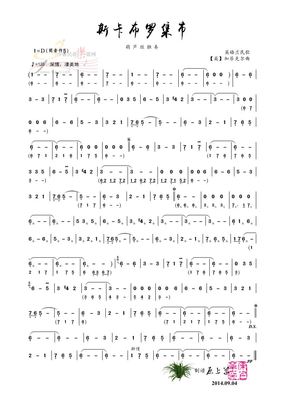网摘分享
PS技法操作
一、图层基本操作:
1、自动新建图层
A、输入实体文字时会自动创建文字图层。
B、粘贴图像的时候会自动创建图层。
C、当以“形状图层”模式绘制图形的时候会自动创建形状图层。
2、手动新建图层/图层组
A、图层→新建图层(Ctrl+Shfit+N)
B、在图层面板下方→点击“创建新的图层”
C、点击图层面板上方右边的小三角形→点击“新图层”
D、通过剪切创建新图层:单击需要复制的图层→选定需要剪切的部分→按快捷键Ctrl+Shift+J
E、新建填充图层:图层→新建填充图层→纯色/渐变/图案→改变图层的透明度、填充百分比来达到溶合的效果;或通过改变“图层混合模式”来达到图层间的溶合效果。
F、新建调节图层:图层→新建调节图层→色阶、曲线、亮度/对比度是改变图像的明暗;而色彩平衡、色相/饱和度、通道混和器是改变图像的颜色。凡是在调节图层以下的图层都会有效果。
G、图层组新建操作与新建图层操作类同。图层群组:可以把相应的图层拖到图层组。
H、从链接图层新建图层组:首先链接所需图层,执行菜单“图层”>“新建”>“图层组来自链接的图层”命令;或执行图层调板菜单“新组自链接的”命令。
3、背景图层与普通图层转换
A、背景图层转换成普通图层:在背景层上双击左键→按“好”
B、普通图层转换成背景图层:当前文件没有背景图层的前提下,单击需要转换成背景的图层→单击“图层”菜单→新建→背景图层。
4、复制图层:
A、单击需要复制的图层→把此图层拖到图层面板下方的“创建新的图层”
B、Ctrl+J
C、点击图层面板右上方的小三角形→复制图层
5、删除图层:
A、单击需要删除的图层→把此图层拖到图层面板下方的“删除图层”。
B、单击需要删除的图层→点击图层面板右上方的小三角形→删除图层。
B、单击需要删除的图层→点击“图层”菜单→删除→图层。
6、合并图层:
A、向下合并(Ctrl+E):单击需要向下合并的图层→Ctrl+E
B、合并链接图层:首先链接所需合并的图层→单击“图层”→“合并链接图层”也可以按Ctrl+E
C、合并可见图层:首先把不需要合并的图层前的“小眼睛”去掉设置为不可视→单击“图层”菜单→合并可见图层
D、拼合图层:合并所有图层。
7、调整图层顺序
A、选中所需移动的图层,用鼠标直接拖动到目标位置。
B、执行“图层”>“排列”菜单下的相应命令。
8、锁定图层
A、锁定透明区域:锁定图层中的透明部分,保护图层中的透明部分不被填充或编辑。
B、锁定图像:防止使用绘画工具编辑修改图层的像素(包括透明区域和图像区域)。
C、锁定位置:防止图层的像素被移动或变形。
D、锁定全部:图层内容的所有编辑修改都被禁止,不允许进行任何操作。
9、图层对齐/分布
A、链接需对齐的所有图层,然后选中希望对齐的目标图层,执行“图层”>“对齐链接图层”命令,在弹出菜单中有6种对齐方式可供选择:顶边、垂直居中、底边、左边、水平居中、右边。
B、选中移动工具,使用移动工具选项栏的相应按钮来实现图层对齐。
C、图层分布与图层对齐操作类同。
10、与前一图层编组(创建剪切组)
A、在图层调板中选择图层,执行“图层”→“与前一图层编组”命令。
B、先按住Alt键,将指针放在图层调板上分隔两个图层的线上。
实例:
a、打开一个素材图
b、复制背景
c、输入文字“画中字”,调整文字大小及字体。
d、在文字层上击右键→把文字图层“栅格化”。
e、按Ctrl+[把文字图层后移一层。
f、点击背景副本→执行“图层”→“与前一图层编组”命令。
g、选择文字层→为其添加“斜面和浮雕”图层样式
11、图层模式
图层模式和绘图工具的绘图模式作用相同,主要用于决定其像素如何与图像中的下层像素进行混合。
Photoshop7.0提供了22种混合模式,一个图层缺省的模式是正常模式,在图层调板的上方可以改变图层混合模式。
12、图层样式
图层样式是包含许多已存在的多种图层效果的集合.
显示图层样式调板:
1、执行“图层”>“图层样式”子菜单下的各种样式命令
2、单击图层调板下方的样式按钮,从弹出菜单中选取相应命令
3、双击图层调板中普通图层的图层缩览图。
混合选项:自定
A、挖空:来看一下给当前文字图层的挖空设为无的效果,很正常。设成浅并且降低填充透明度,可以看到变化了,中间夹着的图层会透明。设成深就能透到背景。
B、将内部效果混合成组:
什么是内部效果呢?内部效果就是所有在图层内部(有效像素区)产生的效果也就是内阴影,内发光斜面浮雕,光泽,颜色叠加,渐变叠加,图案叠加。
平时这是不勾选的所以加了颜色叠加等之后填充透明度就不起作用了,你自己试试。在使用任何一个内部效果(比如颜色叠加)的时候勾选它,填充透明度才起作用,反之亦然。
透明形状图层:选择此选项,图层效果和挖空限制在图层的不透明区域。
C、图层蒙版隐藏效果:可将图层效果限制在图层蒙版所定义的区域。
D、矢量蒙版隐藏效果:可将图层效果限制在矢量蒙版所定义的区域。
第三节抠图
所谓“抠图”,即把图像中的某一部分(如人像或者人像的某一局部)从原图像中“剥离”的过程。“抠图”是图像处理中最常做的事情,熟练掌握抠图技巧,是Photoshop学习的必修课。
A、魔棒适合做颜色单一的图像。
B、套索适合做边缘清晰一致能够一次完成的图像。
C、路径适合做边缘整齐的图像。
D、通道适合做影调能做区分的图像。
E、蒙版用于边缘复杂,块面很碎,颜色丰富,边缘清晰度不一,影调跨度大的图像。
一、套索工具和魔术棒工具的用法
1、矩形椭圆选框工具都可以做选区,而它做的选区是规则的。
2、套索工具组里的第一个套索工具用于做任意不规则选区,套索工具组里的多边形套索工具用于做有一定规则的选区,而套索工具组里的磁性套索工具是制作边缘比较清晰,且与背景颜色相差比较大的图片的选区。而且在使用的时候注意其属性栏的设置。
各功能介绍如下:
(1)选区加减的设置:做选区的时候,使用“新选区”命令较多。
(2)“羽化”选项:取值范围在0-250间,可羽化选区的边缘,数值越大,羽化的边缘越大。
(3)“消除锯齿”的功能是让选区更平滑。
(4)“宽度”的取值范围在1-256间,可设置一个像素宽度,一般使用的默认值10。
(5)“边对比度”的取值范围在1-100间,它可以设置“磁性套索”工具检测边缘图像灵敏度。如果选取的图像与周围图像间的颜色对比度较强,那么就应设置一个较高的百分数值。反之,输入一个较低的百分数值。
(6)“频率”的取值范围在0-100,它是用来设置在选取时关键点创建的速率的一个选项。数值越大,速率越快,关键点就越多。当图的边缘较复杂时,需要较多的关键点来确定边缘的准确性,可采用较大的频率值,一般使用默认的值57。
(7)在使用的时候,可以通过退格键或“Delete”键来控制关键点。
3、摩术棒工具也可以做选区用来抠图,摩棒工具可以通过设置容差值的大小,来设置所抠图的范围的大小,“容差”的取值范围在0-255间,(默认32)。数值越大,选择的范围也就越大。可以通过按住Shift不放添加选区,按住Alt不放减少选区。
实例:选取背景是纯色的图形:
(1)首先用魔术棒在背景纯色上点击,将纯色选取。
(2)接下来,依次选择[选择]→[修改]→[扩展],这是扩大选区的选项,在弹出的扩大选区的对话框中添入值为1。
(3)接着选择[选择]→[羽化]”,在弹出的菜单中同样添入值1,将选区边缘添加适度的羽化效果。
(4)最后按[Ctrl+Shift+I]快捷键反转选取,人物选区完成。
总结
优点:入门级技巧,技术简单,容易掌握。
缺点:1、仅适用那样背景“纯净”的图片;
2、选取效果较粗糙,比较适合选取细节较少的图片,或者选取后的人像在新的应用中会以缩小若干倍的形式出现,这样可以最大限度地减少细节选取上的缺憾。![[转载]光的三原色问题-减蓝加黄-怎样调色 光的三原色实验](http://img.413yy.cn/images/31101031/31023041t01fe25d961862191dd.bmp)
二、路径编辑工具
由于具备节点可随意增删,路径曲线可随意调节等特点,所以路径是建立选区超级好用的工具!
路径抠图步骤:
(1)先围绕要抠出的部分图像用“磁性套索工具”建立一个大概的选区,只要大概就好,不要求精确。
(2)选区建立好以后→点击“路径面板”→按右上角的三角形菜单,选择“建立工作路径”命令,在弹出的对话框选择容差值,默认为2。→这样,一个围绕所选取部分图像的一个大略的路径就完成了。
(3)下面对路径进行编辑一般有两种方法:
A、点击钢笔工具下的“转换点工具”,按住Ctrl键不放,可以把它转换成“直接选择工具”
B、在工具箱中选择“钢笔工具”,编辑路径的时候,选择“钢笔工具”,按住[Ctrl]键,“钢笔工具”就变成了节点编辑,松开[Ctrl]键,则“钢笔工具”在路径上变成增加节点工具,放在节点上变成删除节点工具,按[Ctrl+空格键]切换到放大镜工具,如此操作可省略频繁的工具切换。对路径的编辑,主要是删掉不需要的节点,在控制路径走向的地方加上节点;然后在节点编辑的状态下(当然是按住[Ctrl]啦!)点击某一节点,出现句柄(节点上出现的切线及其两端的空心方格),通过调整句柄,改变路径曲线的弧度和走向使之与要选图像部分的边缘相吻合。路径编辑要达到的效果是:用尽可能少的节点,尽可能圆滑的曲线路径,尽可能精确地完成对图像的选取!
(4)回到路径面板,按[Ctrl]键,以鼠标左键单击路径标签,路径已经转变为选区的蚁线了,这样,一个相当精确的选区就实现了。
总结
优点:1、不受背景限制;
2、只要有足够耐心,可以不需羽化实现非常精确的选区!
缺点:对于细碎的图像(最常见是人物的须发)无可奈何!
三、在通道中选取图像
Photoshop中的通道与选区有密切的关系:
A、存储选区:随意建立一个选区,然后执行[选择]→[保存选区],在弹出的保存选区对话框中选择保存到新通道(新建),然后给通道命名(在“名称”后输入新的名字→完成后转到通道面板→用鼠标左键单击新的通道标签,可以看到,在新的通道里面,保存的选择区域以白色呈现,而未选择的区域则为黑色。
B、载入选区:当你在全色状态下编辑图像,需要调入保存的选区时,执行[选择]→[载入选区],在弹出的对话框中选择正确的通道名称,你保存的选区便重新呈现出来(就是白色区域)。保存选区的通道中,白色是选区,黑色是未选中部分,而灰色在选区信息中表示一种半透明色。
利用选区和通道的关系,结合“色阶调整”工具,很容易实现对某些图像的选取,以选取人物头发为例:
A、首先转到通道面板,在RGB模式下,依次单独查看R、G、B三个通道,找出一个黑白反差最大的通道→用鼠标将它拖到通道面板底端右侧的[新建通道]按钮上,这样就复制了这个通道。
B、然后单击复制的新通道,对之进行编辑:首先,用方形选取工具在人物头像周围建一选区→使用[Ctrl+L]快捷键调出色阶调整面板,面板的右下方有三个吸管图标,点取右边的白色吸管→吸取选区内头像以外的灰色区域,灰色变成白色。→再点取最左边的黑色吸管,吸取头发黑色部分,黑度将加强。通过反复吸取,将头发部分变黑,其余部分变白。
C、这里要注意两点:
1、白色才是将来的选区,所以,调整到理想效果后,用[Ctrl+I]快捷键反转图像颜色,把头发的区域变成白色。
2、选择人物头发的时候,切记灰色的妙用,如果你把头发完全用黑色吸管点成纯黑,那将来你在选区中看到的将是一滩墨迹保留合适的颜色过渡非常重要!完成色阶调整后,反选方形选区,用黑色填充刚才未编辑部分。→最后用[Ctrl+D]取消选区。在全色状态下调入该通道为选区,则头发部分将得到精确细腻的选取。
总结:
选取头发等细碎图像的最佳方法。
提示:上文介绍了选区的保存和载入,在载入选区的时候,会有将该选区载入为新选区或添加到原有选区,从当前选区中减去等选项。实际应用中,复杂的图像选区往往需要对不同部分采用不同方法来完成选取,操作中应注意随时保存自己建立的部分选区,然后结合上面载入选区的各种方式,将各个部分选区合理的合成为你所要的完整选区。
另外还有一些专门的抠图软件如KnockOut等也能达到比较好的抠图效果。
四、用“通道”及色阶命令抠图具体步骤
(1)打开一张人物图片→复制背景。
(2)用钢笔工具勾出人物身体及头发实心部分。
(3)点击“路径面板”→双击刚勾出的人体工作路径→点击“好”保存路径。
(4)按住Ctrl不放点击“路径1”将路径作为选区载入。
(5)点击“通道面板”→单击“将选区存储为通道”。
(6)按“L”用套索工具选取人体头发部分→Ctrl+C复制选区内容→点击“通道面板”→新建“通道2”→按Ctrl+V粘贴。→Ctrl+Shift+I反选→填充白色
(7)在通道2上按“Ctrl+L”色阶调整→用“定义黑场”吸管在头发上单击一下→用“定义白场”在头发边缘单击灰色部分。通过反复吸取,将头发部分变黑,其余部分变白。(用色阶拉大黑白对比关系,使头发和背景的分界更明显。)
(8)用“画笔工具”用黑色涂抹头发及脸部,一些灰色是半透明的头发,尽可能的保留一些→按Ctrl+I反相。
(9)在“通道1”上按住Ctrl不放点击“通道2”→填充白色。<
(10)按Ctrl+D取消选择。
(11)点击“选择”菜单→色彩范围→点击“选择范围”,容差设为“200”→点击“好”选取灰色头发部分→填充白色。
(12)按住Ctrl不放同时点击“通道1”载入选区→点击“背景”→Ctrl+C→Ctrl+N→Ctrl+V
(13)按住Ctrl不放同时点击图层1载入选区→在图层面板上点击“添加图层蒙版”。或点击“图层”→添加图层蒙版→显示选区。
(14)用吸管工具在头发上单击取色→点击画笔或按B→画笔设置:柔角、模式:正常、不透明度:65%、流量:70%
(15)用画笔在头发边缘涂抹。(注意是在图层上而不是在图层蒙版上涂抹)
五、用“抽出”命令抠图
(1)打开一张人物图片→复制背景。
(2)用吸管工具→把“取样大小”设置为“3X3平均”→将头发的颜色设为前景色→复制前景色的编号。(头发颜色的选取是抠图成败关键)
(3)点击“滤镜”→抽出(或按Alt+Ctrl+X)。
(4)勾选“强制背景”→把刚选取的头发颜色编号粘贴。
(5)点击“边缘高光工具”(或按“B”)→设置好“画笔大小”→涂抹人物→点击“好”。
(6)再复制背景→把它置于顶层(Ctrl+Shift+])。
(7)按Ctrl不放点击刚抽出来的图层。
(8)在图层面板上点击“添加图层蒙版”。或点击“图层”→添加图层蒙版→显示选区。
(9)用钢笔工具把人物身体及头发实心部分→保存工作路径
(10)按Alt不放点击蒙版→进入图层蒙版编辑状态→把“路径1”作为选区载入。→填充白色
(11)点击“选择”菜单→色彩范围→选取灰色头发部分→填充白色。
(12)按住Ctrl不放同时点击蒙版载入选区→点击“背景”→Ctrl+C→Ctrl+N→Ctrl+V
(13)按住Ctrl不放同时点击图层1载入选区→在图层面板上点击“添加图层蒙版”。或点击“图层”→添加图层蒙版→显示选区。
(14)用吸管工具在头发上单击取色→点击画笔或按B→画笔设置:柔角、模式:正常、不透明度:65%、流量:70%
(15)用画笔在头发边缘涂抹。(注意是在图层上而不是在图层蒙版上涂抹)
六、用“背景橡皮擦工具”抠图
(1)打开一张图片。
(2)将头发的颜色设为前景色,发丝边缘的颜色设为背景色。
(2)选择“背景橡皮工具”,其属性设置如下:
限制:不连续
容差:50%
勾选:保护前景色
取样:背景色板
七、PhotoShop图层蒙版应用
原理:蒙版是将不同灰度色值转化为不同的透明度,并作用到它所在的图层,使图层不同部位透明度产生相应的变化。黑色为完全透明,白色为完全不透明。(用黑色在蒙版上涂绘将隐藏当前图层内容,显示下面的图像;相反,用白色在蒙版上涂抹则会显露当前图层信息,遮住下面的图层。)
优点:
1、修改方便,不会因为使用橡皮擦或剪切删除而造成不可返回的遗憾。
2、可运用不同滤镜,以产生一些意想不到的特效。
3、任何一张灰度图都可用来用为蒙版。
主要作用:
1、用来扣图。扣比较复杂的图,比喻人的头发,植物的枝叶等时,可将图片转为CMYK或LAB等不同颜色模式,找出一个对比最强,边缘轮廓最清晰的通道,调整其色阶,然后应用到蒙版,再作进一步修整。
2、做图的边缘淡化效果。
3、图层间的溶合。
4、蒙版可以应用大部分滤镜。
蒙版的某些属性与通道类似,按Ctrl然后左击蒙版,可载入蒙版的选区,此时你选中的不仅仅是一个轮廓,它包含了所有灰度信息。可利用这种方法来复制蒙版。
A、图层的溶合了。
1、在Photoshop中打开图片,将该图层复制为图层1;
2、按Ctrl+U改变其颜色;
3、点击添加图层蒙版,在蒙版上用不同的渐变来填充。
B、图像效果
主要是运用蒙版产生一种完美的融合
1、打开两张图片
2、调整图片尺寸,使之匹配:图像→图像大小→在图像大小对话框的“像素大小”修改照片尺寸。确保勾选“约束比例”。
3、把一张图片复制到另一张图片中去。
4、图层→添加图层蒙版→显示全部。
5、按快捷键“D”默认前背色,设置前景到背景渐变。
6、按Alt不放,点击“图层蒙版”进入图层蒙版编辑状态→选“画笔”画笔设置:柔角,黑色表示隐藏,白色代表显示。
7、通过图像→调整→变化;图像→调整→色相/饱和度,使两张图色彩谐调。
八、快速蒙版
(1)首先记住进入/退出快速蒙版的两个快捷键“QQ”。
(2)在创建蒙版前→双击“以快速蒙版模式编辑”→进入“快速蒙版选项”→勾选“所选区域”,设置颜色。
(3)在快速蒙版模式中创建蒙版。用画笔扩展或收缩选区,受保护区域和未受保护区域以不同颜色进行区分。当退出快速蒙版模式时,受保护区域成为选区。
(4)将选区作为蒙版来编辑的优点是几乎可以使用任何Photoshop工具或滤镜修改蒙版。例如,如果用选框工具创建了一个矩形选区,可以进入快速蒙版模式并使用画笔扩展或收缩选区,或者也可以使用滤镜扭曲选区边缘。也可以使用选区工具,因为快速蒙版不是选区。
(5)从选中区域开始,使用快速蒙版模式在该区域中添加或减去以创建蒙版。
(6)当在快速蒙版模式中工作时,“通道”调板中出现一个临时快速蒙版通道。但是,所有的蒙版编辑是在图像窗口中完成的。
九、矢量蒙版
(1)如果我想对这个蒙版进行蒙版怎么办呢?再按一下图层面板下面的添加蒙版图标,就能看到添加了一块新的蒙版——矢量蒙版。
(2)如果不要普通蒙版,直接加矢量蒙版可以吗?可以,在添加蒙版的时候,按住CTRL点击添加蒙版图标就可以了。
(3)用钢笔工具,随便在上面勾画,可以看到,又有遮罩效应了。→在矢量蒙版上单击右键→栅格化矢量蒙版→这样矢量蒙版就转换成图层蒙版。
(4)切换回通道面板观察,看不到有任何通道了。证明矢量蒙版和普通通道不是一路的。
第四节Photoshop图层、路径、通道详解
层、通道、路径,这几个概念恐怕是最令Photoshop玩家头痛的名词了,就算是Photoshop老手,也不见得能将这几种功能应用好,下面就分类介绍一下这几个概念
一、图层(Layer)
作为一个图像处理软件,Photoshop将"选择"变成为一个独立的实体,即"层"(Layer),对层可以单独进行处理,而不会对原始图像有任何影响,层中的无图像部分是透明的。举个例子,好像将一张玻璃板盖在一幅画上,然后在玻璃板上作图,不满意的话,可以随时在玻璃板上修改,而不影响其下的画。这里的玻璃板,就相当于Photoshop中的层,而且在Photoshop中,这样的"玻璃板"可以有无限多层。
二、通道(Channel)
在这三个概念中,通道这个概念是最难于理解的,所以,在这里我尽量采用比较通俗的大白话来解释说明通道这个概念。
首先,一个通道层同一个图像层之间最根本的区别在于:图层的各个象素点的属性是以红绿蓝三原色的数值来表示的,而通道层中的象素颜色是由一组原色的亮度值组成的。再说通俗点:通道中只有一种颜色的不同亮度,是一种灰度图像。通道实际上可以理解为是选择区域的映射。
通道最初是用来储存一个图像文件中的选择内容及其它信息的,大家极为熟悉的透明GIF图像,实际上就包含了一个通道,用以告诉应用程序(浏览器)哪些部分需要透明,而哪些部分需要显示出来。
说了这么多,通道究竟能干些什么?举个例子,你费尽千辛万苦从图像中勾画出了一些极不规则的选择区域,保存后,这些选择即将消失。这时,我们就可以利用通道,将选择储存成为一个个独立的通道层;需要哪些选择时,就可以方便的从通道将其调入。
另外,通道的另一主要功能是用于同图像层进行计算合成,从而生成许多不可思议的特效,这一功能主要使用于特效文字的制作中。此外,通道的功能还有很多,在此就不一一尽列。
总而言之,通道这一概念博大精深,一句两句话不可能说得很透彻,还需要在实际操作中去仔细体会。
1、通道的概念
通道分为颜色、专色和alpha三种通道。灰度模式只有一个黑色通道。RGB模式具有三个颜色通道和一个合成通道。图象中如应用了专色,就要设置专色通道。而Alpha通道却是为了存储选区的。
通道都是灰度模式的图象。都是0-255层次的灰度阶梯。
选择也有0-255层次的灰度阶梯。
2、通道的用途
(1)作为颜色通道或专色通道。
(2)存储选区。
(3)编辑选区。
(4)生成纹理效果
(5)生成透明图象。
(6)通道运算产生特效。
4、专色通道
(1)新专色通道
单击在面板菜单中“新专色通道”,生成专色通道。
(2)在专色通道中,屏幕以专色显示,前、背景色和颜色面板以百分比的灰度显示。
(3)在专色通道中应用的颜色可以是CMYK印刷色,但更主要是用如Pantone公司提供的专用颜料。
(4)应用专色的场合:
节约经费,在经济条件不容许四色印刷的时候,可以把专色做为单色或双色来印刷。
在印刷徽标或其它需精确指定色彩时。
如果打算印刷金属色、荧光色或珠光色时。
5、通道的纹理效果
可利用滤镜/光照效果来制作通道的纹理效果。
6、通道的透明效果
利用Alpha通道,制成GIF格式的索引模式图象,在网页上应用就成透明图象。
(1)打开图象,用选区把需保留的部位围上,把选区存为Alpha通道。
(2)按Ctrl+Shift+I反选。
(3)单击“帮助”→输出透明图像→根据“输出透明图像向导”完成操作。
7、通道的分离和合并
(1)通道的分离
如果图象文件太大,不能保存或传送的情况下将通道分离成单个通道。通道可以单独保存,在使用时再把它合成。在使用该命令时,一定要先合并图层。
在图象印刷前,也需单独输出CMYK各通道。
(2)通道的合并
把需合并的单个通道打开在桌面上,选取面板菜单中的“合并通道”命令。
(3)专色通道的合并
专色通道合并后,就会被相似的CMYK后RGB的色彩所替代。
8、应用图象和运算
(1)应用图象
使另一个打开的文件的通道和当前文件执行运算。
(2)运算
可把两个文件来进行通道运算,然后把计算结果在一个文件中生成一个新通道,或建立一个新文件。
注意:应用图象和运算的两个文件必须象素宽度和象素高度都相等。
9、通道的保存
当你的图像中包含通道,想保存它,并在以后打开时又可修改它,最好还是用Photoshop自身的格式PSD来保存。也可用DCS2.0、Pict、PictResource、Pixar、PNG、Raw或Tiff格式来保存。当图像是索引模式时,还可用GIF格式保存。
三、路径(Path)
1、路径这个概念相对来说较容易理解,所谓路径(Path),在屏幕上表现为一些不可打印、不活动的矢量形状。路径使用Pen(钢笔)工具创建,使用Pen工具同其它工具进行修改。路径由定位点和连接定位点的线段(曲线)构成;每一个定位点还包含了两个句柄,用以精确调整定位点及前后线段的曲度,从而匹配想要选择的边界。
2、可以使用前景色描画路径,从而在图像或图层上创建一个永久的效果;但路径通常被用作选择的基础,它可以进行精确定位和调整;比较适用于不规则的、难于使用其它工具进行选择的区域。
3、通过“描边路径”和“填充路径”可以构图。
http://design.yesky.com/photoshop/401/2599901.shtml
超强图片调色教程集
http://www.jcwcn.com/html/PhotoShopImageReady/09_04_20_798.htm
黑白图片上色综合练习
<一、如何调色
我欣赏一张照片主要看构图、看它是否偏色,有没有“神”,“层次”好不好等。艺术方面,就看有没有主题和其他意义。我个人认为调色应该从以下几方面注意:
(1)影调——影调调整包括:画面的白点和黑点(也称黑场和白场),整体亮度和反差等。
(2)色彩——色彩调整包括:色相,色彩饱和度,像色差(俗称紫边)等。例如蓝天,绿树,人的肤色,记忆最深,很小的偏差都能识别出来,感觉不自然。有人称这几种色为记忆色,照片色彩的好坏首先就看记忆色。
(3)细节——细节调整包括:皮肤当然是整张照片调色的重点,再就是牙齿修正提亮去黄,暗影颜色的调整,头发的细节呈现,衣服层次加强;高光部色彩细节,易丢失层次的部位调节,最重要的还有眼神的提亮。
二、调色前准备工作
那么我们在得到照片时就要进行判断,判断影像画面的目的,在于发现主要问题出在哪里,避免盲目进行调整,我常用的判断画面工具:
(1)直方图
用来判断曝光是否正确,是否出现失去高光和失去暗部。
详解请参看环球电脑吧“PotoShop直方图详解”
(2)信息调色板和像素RGB值
观察画面是否有偏色,在无色彩的中性灰色区域采样,监视采样点的RGB值,做出判断。有下面几条,供大家参考:
"一高两低",可能RGB三原色有偏色。如R253,G211,B209,R值明显高过GB值,应该偏红色。
"两高一低",可能CMY三补色有偏色。如R164,G167,B132,RG值高过B值,缺蓝色,说明黄色偏高,画面应该偏黄色。
"不高不低",RGB数值大致相等,没有多大问题。
"高高低低",RGB数值参差不齐,可能选错了采样点。
(3)通过“通道”查看偏色。
因为经验需要积累也就是靠的以往处理色彩的经历,色彩的判断是一个复杂的视觉、心理过程,人的眼睛不可能象仪器那样准确,所以我们调色必须要有依据。
三、最常用调色工具介绍:
1、色阶:按下CTRL+L,开启色阶工具面板。解释一下主要按钮的功能:
【主要功能】调节照片的对比度。当你发现自己的照片灰蒙蒙(对比度不正确)、过亮、太暗的时候,都可以试一试这个工具。
【通道】通过下拉选择调色作用的通道。不同的图片色谱通道有所不同。JPG有RGB、R、G、B四个通道。其中RGB是复合色通道,一般色友选择此项则可。
【输入色阶】拖动调色块,色阶数据也在变动。可以手工直接输入数据,建议有经验的色友直接输入。输入数值从左到右对应暗调、灰度、高光。
【①】暗调调节滑标,可左右拖动。用它调节照片的暗调色深度,起作用的只是暗调部分,能加深或减淡照片的黑色部分,增强照片对比度。
【②】灰度调节滑标,可左右拖动。它通过修改GAMMA值,调节照片的中间色,对暗调和高光部分基本不影响。这个滑标作用最大。
【③】高光调节滑标,可左右拖动。用它调节照片高光部分的浓度,它作用照片的高光部分,能加深或延展照片的高光部分。
【④⑤】宽容度调节滑标。左右拖动。左边的黑色滑标决定整张照片的暗部对比度;右边的白色滑标决定整张照片的亮部对比度。一般不用调节。
【自动】自动色阶按钮。常用于简单的灰度图、黑白照片和像素比较平均的照片。建议色彩复杂的照片不要使用。
2、曲线:曲线是你用来改善图像质量的多种方法中的首选。
photoshop曲线,和色阶不同,它最多可以把整个图片划分成14类进行调整。这个分类是系统分的,色阶分的是三类黑白灰,曲线分类是你自己自行定义的,调整的部分有一个线,可以在上面加点向上向下挪动,以调整图片该点部分像素的亮度。在直线上至多可以加14个点,这个就相当于你把所有像素点分成了14类。
A、消褪(曲线)快捷键:Shift+Ctrl+F。有些时候你做得很好,就是看来有些“过”,而你又不愿用还原命令来埋没功绩,这时你就可以使用“消褪”命令来减淡曲线效果。随着数量的递减,效果也越来越不明显。不过,要记得:一定要在刚刚用完曲线之后,还没有用别的命令之前,消褪才可以使用,否则将会是你下一个命令的消褪了。消褪命令可以用于调整、滤镜。
16楼
B、重复(曲线)命令Alt+Ctrl+M:将会以最后一次设置的曲线打开对话框,此外,色阶(Alt+Ctrl+L),饱和度(Alt+Ctrl+U),色彩平衡(Alt+Ctrl+B)命令也可同样工作。
C、批处理:如果你要记录一些具有代表性的曲线类型,以便下一次以它应用到类似的图片中去,这时我们可以用存储命令,将一个调整好的曲线形态存储在固定的文件夹中,然后再用Photoshop的“动作”命令记录载入曲线的路径,这样,你就可以快捷的以相同的曲线处理大量的图片了。同样也可以用于“色阶、色相/饱和度”
D、调整图层,它允许你在图像上无限改动而不必破坏图像。打开图层>新调整图层→在下拉菜单中选择曲线(或是别的),出现的图层属性对话框,看到自动命名的曲线1→点击OK后就会出现曲线调节对话框→你可以在其中调整图像,如果不满意,双击图层缩览图,你就可以在刚才的基础上继续调整。
调整图层优点:
D1、在拼合图层之前,你随时都可以调节曲线。它不会损伤实际像素,所以你可以放心大胆的使用。
D2、在后面的图层蒙版内,你可以将某些特殊部分保护起来不受曲线的影响。不要忘了这个技巧!对图像改动得越多,你就越需要尽量保持图像的原样,只有对比才有效果嘛。
四、调整偏色
调整偏色是PS处理中比较头疼的一件事.科学方法是用色阶调整里中间吸管去找画面里的中性灰,原理:中性灰还原准了,其他颜色也就准了.但是此方法局限性比较大,一是用肉眼去判断吸出的颜色比较主观,二是大多数画面里很难有中性灰.
方法一:
(1)设置中性灰:打开拾色板,在CMYK四色中都输入18%,拾色圈自动停留在中性灰上。
(2)设置完了中性灰后,直接拿“色阶”中的“设置灰点”吸管点左边菜单里那个灰色块。
方法二:
实际的操作中如果不是搞印刷,其实只要关心三个颜色,黑色(R,G,B0,0,0)白色(255,255,255),中性灰(153,153,153),如果你设置好了这三个颜色,你的照片就不会偏色了。
(1)去图片中找出接近黑色(0,0,0)白色(255,255,255),中性灰(153,153,153)值的点。
(2)如果在图片中找不到中性灰色,可以通过“色彩平衡”先调一下颜色,通过“放大”工具来定位“中性灰色”。
(3)请注意三种颜色必须一次调整,如果中间有需要调整颜色,那就必须全部重做一次。
方法三:通道调整偏色
(1)比如图片整体色调偏黄。除了可以选择色彩平衡指令去调节偏色问题外,利用通道可以更有效地解决这个问题。首先还是发现问题通道。经过查看,还是蓝色通道的图像存在问题。添加一个“通道混合器”的调整图层。
(2)在通道混合器的调整框中,到蓝色通道的输出调节选项。默认的蓝色通道输出是100%,这里我们把百分比降为40%左右,把绿色通道的输出从0加大到50%左右。这个操作就是把状况良好的通道混合到质量差的通道上,形成一种补充。经过这样的调节,图像偏黄的问题马上就解决了!
五、调色两个好习惯:
(1)任何的调色过程都是有损的,建议越少用越好。
(2)调色前一定另存原图,以备不测。
六、打印色彩调试技巧:
设置加青=图象减红
设置加洋红=图象减绿
设置加黄=图象减蓝
反之
设置减青=图象加红
设置减洋红=图象加绿
设置减黄=图象加蓝
图象偏红设置就加青
图象偏青就在设置里减青
偏绿就加洋红
偏洋红就减洋红
偏蓝就加黄
偏黄就减黄
三原色图仅供参考
调色终极技巧:
现在的图片来源很广泛:数码相机、因特网、扫描……在使用这些图片以前我们首先要做的就是观察这张图片是不是偏色。如果图片偏的,该如何来纠正偏色呢?
(1)首先,选择吸管工具,打开信息面板。
我们将使用吸管工具在图像上做标记,通过信息面板来观察标记处的通道值的变化,(如果不是有特殊要求,建议大家使用RGB模式。)也是靠信息面板来进行调色,以前很多人调色完全靠个人感觉,这样只能进行大致的调整,不够精确度,我们应该合理的利用信息面板来对图像进行校色,这样在校色过程中就有个准则。
按SHIFT用吸管在图像上某一点(比如人脸的亮部,也就是能体现出这张图片偏色问题的地方,不过不要点纯黑或者纯白的地方,那样RGB的通道值几乎是一样的,是没有办法来进行校色的!)点击一下,可以看到吸管工具就在这一点上做出了一个标记,相应的在信息面板上也记录了这个点的RGB值。
(2)假设标记的RGB值分别为217/129/83,从而得知绿色通道和兰色通道的值比较小,造成了图像上的偏色,当然如果你还可以在多点两个标记点互相比较推敲然后再进行调整。
(3)调整的是G和B通道,而不是RGB通道,选择通道选择下拉菜单先选择G通道,然后按住CTRL键使用鼠标在图像上的标记处点一下,这样曲线面板自动为你记录这个标记点的位置。
(4)这时我们使用鼠标按住这个点向上拖动,同时要观察信息面板,可以发现在你提高点位置的同时G通道的值也在相应的提高,而其他的通道值依然不变,把G通道的值提高到和红色通道相近的大小,但是不能是一样的,这还是需要用你的肉眼来观察,相近就可以了。
(5)先不要关闭曲线面板,因为还有B通道没有调整,同样的方法来调整B通道。
(6)提示:在提高G/B通道的时候要结合图像和信息面板一起来调节,如果觉得有偏色现象可以在选择单个通道进行调节直至不偏色为止。
一、快速磨皮法
1、打开需磨皮的文件,点击“滤镜”→高斯模糊(根据图片设置相应半径大小)
2、新建“历史快照”
3、点击“历史记录”面板→还原到打开状态
4、用“历史记录画笔”以“新快照1”为源在原图上涂抹。
二、磨皮终极技巧
1、用橡皮图章祛除大包和污点
2、建立新图层,双击左边工具栏的快速蒙版,调出选项,变更不透明度为40%
3、用画笔描绘填充皮肤部分,用不透明度为100%橡皮擦去毛发和褶皱
4、检查通道中的快速蒙版影象,填补漏图的地方
5、回到图层,删除皮肤以外的图象
6、关键部分在背景层上用快速蒙版选区,选择皮肤部分,用滤镜USM锐化(数量:152、半径:4.2、阈值:2),加强皮肤毛孔影象
7、在上层皮肤上,用特殊模糊(1.2、25、高、正常)去斑,用高斯模糊(半径:4)柔化
8、调整被柔化皮肤层的,不透明度为80-90%,显露下层毛孔,同时调整色阶(灰色:1.08、输出色阶黑色:17)减小皮肤层的色差和反差,合并所有图层。
9、再复制背景图层,选择为滤色(这是图象会变亮,调整不透明度为40%),在屏幕层上USM锐化,突出毛发
10、合并所有图层,调整色彩平衡(色阶+4,0,-5,中间调,保持亮度)
技巧篇:
首先提供大家很少用到但对我们工作又有很大帮助的,大部分的为快捷键,如果你觉得好用的话就收下吧:
一、WindowsXP篇:
WIN+D:显示桌面
WIN+E:资源管理器
WIN+R:运行
ALT+Tab:在当前文件夹和运行的应用程序间进行切换。
F3:搜索当前目录以下的文件
F2:重命名文件
F5:刷新
Alt+Enter/Alt+双击:查看文件属性
←退格键:返回上层目录
SHIFT+DEL直接删除文件
二、我的电脑很慢,有什么好的方法?
方法有很多,除了升级优化是个不错的方法,比如说关闭不常用不服务,关闭Windows视觉样式、去掉开机加载的一些程序。指定TEMP文件指其它分区,定期整理磁盘碎片;安装优化大师,删除不用的软件和不常用到的字体,清理上网记录等。还有一个很好的方法是:安装变速精灵。具体的方法网上有很多
三、我用PS处理的文件不小心被我删了,还有救吗?
这是我在工作中经常遇到的文件,一整个文件夹被不懂电脑的人给不小心删了,难道得重拍吗?大家可以试试EasyRecovery或者FinalData之类的软件,找回的机率很高的。
四、如何在同一目录的大量文件中快速找到自己想要的文件?
在windows资源管理器中打开文件所在的目录,切换至英文输入法,然后按下要查找文件名的第一个字符,如果有多个文件名以此开头的就要连按就可以继续往下查找,也可以在PS的打开对话框中使用。同样的技巧还出现在QQ中,如果想要快速查找你QQ中的好友,直接按他(她)名字的拼音的第一个字母就可以了。
五、为何我的电脑安装了PS8.0却看不到PSD格式的缩略图?
解决的办法:安装PS7.0或者安装一个PSD缩略图补丁。
六、“运行”对话框的技巧:
1、快速浏览局域网内共享的计算机:IP(计算机名)
2、快速打开记事本:notepad
3、计算器:calc
4、word:winword
5、excel:excel
6、自定快速运行:将需要在运行对话框里建立命令的程序建立快捷方式,并将此快捷方式更改你认为方便熟记的文件名,在运行对话框里输入“刚才建立的快捷方式名称”。
七、PhotoshopCS篇:
1、快速打开图片:接左键不放,拖放至PS的桌面快捷方式里或正在运行的PS窗口中。
2、关闭文件:CTLR+W
3、关闭所有文件:CTRL+Shift+W
4、在多个打开的文件中快速切换:Ctrl+Tab、Ctrl+Shift+Tab反向切换。
5、快速保存文件至指定格式:在保存或另存为对话框中输入文件名,按TAB跳到话框的“格式”选项栏里,按相应格式字母的第一个字符就可以快速切换到指定的格式。方法同上。
6、快速删除图层:alt+L+L+L,类似于这个的还有其它几乎所有的程序的相同功能,这是基础应用,但是用ALT也只是为了方便,如果太复杂就谈不上方便了。
7、放大图形:CTRL+“+”,缩小图形:CTRL+“-”
8、满画布显示:Ctrl+“0”
9、在使用渐变工具的时候,按“[”和“]”可以在不同的渐变方式中进行切换。
10、F12:将文件恢复至上次保存的状态。要返回文件打开时的状态:切换到历史记录面板,点选历史记录面板最上方的文件缩略图。
11、剪贴蒙板,就是上面的图层只显示下面图层范围:CTRL+G
12、快速定位对象中心:CTRL+T,出现自由变换变换的中心点和中心控制手柄就是在对象的中心,方便对齐。
13、快速添加删除交叉选择选区:用钢笔勾好要处理的选区,按CTRL+ALT+Enter为减去选区,按CTRL+Shift+Enter为添加至选区,按CTRL+ALT+SHIFT+Enter为与现在选区进行交叉叠加处理。
14、红对青,绿对洋红,蓝对紫,要减少一种颜色,只需增加其对比色即可。
15、快速在各数值输入框中切换:TAB,返回:SHIFT+TAB。
16、快速更改图层不透明度和画笔等属性值:只需按小键盘上相应的键即可,如切换到某图层后按小数字5,即可更改图层不透明度为50%;如果快速按下5和3,则为:53%,0为100%。画笔工具的属性值等同,如果有两个以外的调整值,按小键盘上的回车,就可以输入数值了,再按TAB切换到下一个属性值输入框里
17、解决PS假死现象:
通常在作图的时候如果切换到其它程序中,再想回到PS时总是出现假死现象,解决的方法:右击任务栏中的PS栏,选“恢复”,如果你的“恢复”是灰色不可用的,你可以试试“注销”,注销的时候肯定是要关闭PS的,如果你的文件没有保存它就会出现一个对话框提示你是否保存,这个时候要快点“取消”,就可以了~~如果你不及时你做的东西就GameOver了,呵呵~~这最后一招慎用,不过这也是没办法的,如果连恢复都搞不定只有强行结束PS的进程了。
18、建议大家安装一个PS6.0和PS8.0版,这样就比较灵活自由,如果是处理数码相片或者有些效果6.0里做不出来的就在8.0里做,(当然这样的机会是很小的,虽然PS升级了很多,但核心还是那些部件)用PS6.0做图占用的内存小,速度相对要快一些。
19、单位切换:在处理图片的时候(如裁剪)经常要在各种单位之间进行切换,在这里我告诉大家一个快捷的方法:在宽度输入栏中输入尺寸,再点击右键,出来一个选择框,再选择相应的单位就可以了,也可以直接在数字后面输入单位。如果你想让单位固定下来的话可以双击标尺进入“单位与尺寸”设置对话框,选择你要设计的尺寸确定就可以了。还有一种更方便的方法:直接右键点击标尺,选相应的单位就可以了,这样更改后默认单位就是这些。
20、工作区域的规划:经常看到有些朋友把各种面板摆放得乱七八糟的,结果大大影响工作效率,其实大家可以把默认的工作区域改一改:
PS8.0默认安装完后会在屏幕右边显示各种面板,但这里面大部分是不为我们所用到的,可直接把第一栏中的“导航器+信息+直方图”面板关掉,然后把第二栏拖至属性栏的下方;再把“动作”面板拖放至样式右边,第二栏和第三栏整合,再把历史记录面板拖至第四栏“路径”面板的右方,这样所有的面板整合为两栏,再将第二栏“图层+通道+路径+历史记录”拉长至第一栏下方。完成后选“窗口”—“工作区”—“存储工作区”,将此工作区域保存起来,这样规划以后是不是感觉工作区域清爽多了?
21、关于PS里的矢量图形:PS虽然是图像处理软件,但里面也包含有许多实用的矢量工具,灵活运用这些矢量工具不仅方便我们的工作,而且也可以让你的作品“减肥”不少。比如像矩形工具组,文字工具和钢笔等。不过建议大家还是要学习一门矢量软件,像CD和AI都是不错的选择,CD简单易用,用来造形很方便。
22、PSCS版(8.0)文字输入的问题:不知道什么原因,CS版对中文输入法支持不好,在输入文字的时候会出现断字、打不出字的情况,到现在好像也没有什么好的解决办法。不过还好,PS里输入的文字一般都不多,可以直接在记事本里或者在“运行”框里输入,再CTRL+C,CTRL+V粘贴过来。
23、PSCS对大文档的支持:CS以前版本对文档有最大设置2540CM的限制,这在CS版中已经得到解决:按CTRL+K打开预置设置对话框,再按CTRL+2进入文件处理设计项,勾选“启用大型文档格式(.psb)”就可以了。
24、PS特效的制作:在网上看到许多关于PS特效制作的贴子,这些贴子也被众多网友所追捧,当然一个好的特效确实能为你的作品增色不少,任何特效都是建立在PS里的几个基础的工具和滤镜之上的,万变不离其宗,这些特效学着做都做得出来,但也忘得快。可以把常用的一些特效收集起来,到用的时候再翻来看看,平时也要多多注意素材的收集,好的素材也可以为你的作品增色不少。
25、对齐分布图层:当用移动工具链接两个以上的非锁定图层时在属性栏里会出现对齐和分布按钮,里面的功能就不用我介绍了,我只说说对齐的参照物:被选择的当前图层将会成为参照物,后面的图层将根据此图层来进行对齐。
26、填充的技巧:大家都知道填充前景色是alt+Delete,填充背景色是Ctrl+Delete,这里我再告诉大家一个技巧:如果只填充选定存在的范围,前景色是alt+Shift+Delete,背景色是Alt+Shift+Delete,很实用的。还有一种临时填充的方法:Shift+退格键,会出现填充对话框,设置填充的颜色就可以了,这样不用改变前背景色也可以填充。
27、关闭当前打开的文件夹:CTRL+W,这个应该加到Windows篇的,刚刚想起来了就贴在了这里。
28、调色润色技巧:大家都知道用曲线色阶等调照片的颜色,其实在设计的时候如果对颜色把握不准的也可以用这些工具也调整,先在色板里选取一种颜色,等所有的设计完成后再对成品进行润色,再适当地运用色相/饱和度和色彩平衡命令,也可以配合色标来使用。这样对颜色不怎么敏感的人也可以调出比较满意的颜色。
非发光物体的颜色 ( 如颜料 ),主要取决于它对外来光线的吸收和反射,所以该物的颜色与照射光有关。一般把物体在白昼光照射下所呈现的颜色称为该物体的颜色。如果将白昼光照射在黄蓝两种颜色混合后的表面时.因黄颜料能反射白光中的红、橙、黄和绿四种色光,而蓝色光能吸收其中的红、橙和黄三种色光,结果使混合颜料显示绿色。这种颜色的混合与色光的加色混合不同。
称为减色混合。能把白光完全反射的物体叫白体;能完全吸收照射光的物体叫黑体 ( 绝对黑体 ) 。
引用百度百科互补色词条:http://baike.baidu.com/view/176968.htm
色彩中补色的运用 色彩中的互补色相互调和会使色彩纯度降低,变成灰色。一般作画的时候不用补色调和。 不过在两种颜色互为补色的时候,一种颜色占的面积远大于另一种颜色的面积的时候,就可以增强画面的对比,是画面能够很显眼。一般情况下,补色运用有得有失。
怎么知道某颜色的补色是什么色?色轮里同一直径的两端。寻找补色的最简单办法就是利用色相饱和度命令,将“色相”调到+180度或者-180度.
本文中所说的"图片"均指位图,BMP,JPG,GIF,TIFF...,不包括矢量图,矢量图没有分辨率的概念.
1:分辨率&解析度
我们经常会说一个图片的分辨率是多少多少,比如用130万像素的摄像头拍了张自拍头像,那么这个图片的"分辨率"就是130万.用800万像素拍的照片,"分辨率:也就是800万等等.
这里所谓的130万和800万,都是指像素,也就是"点",数码相机也好摄像头也好,其镜头无非是CCD或CMOS感光,每一组感光单元构成了一个像素,130万像素的摄像头包含了130万组感光单元,因此拍到的照片也就不会超过130万个像素.130万像素的图片基本上大小等同于一个1240X1024的显示器幅面所能正常显示的区域了.
请注意,上文中我在分辨率一词上打了双引号,这是因为实际上这个词用在这里是错误的.
更确切的用法应该是"像素值"或"像素量"等等.
电视机有个参数叫做"解析度"或者叫"线数",这两个说法实际上要比我们用来称呼显示器的所谓"分辨率"来得更恰当.因为"解析度"或者"线数"只说明它对显示区域的分割程度,而不论其显示面积的大小是多少.
所谓的"分辨率",实际上是一个被大多数人误解了的概念.
因为分辨率的真实含意是指每单位长度上包含的点的数量,数量单位为:DPI,即:DOTPERINCH,翻译过来就是:每英寸所包含的点.有人要问了,这一英寸是多少捏?大约是25.4毫米,
又有人要问了,为什么不用公制的厘米或米来做单位呢?没办法,这玩意儿是老美搞出来滴,这个国家滴人民至今扔生活在原始社会捏,长度单位用滴是英寸英尺码,重量单位用滴是英磅,体积单位用滴是盎司,哎,就等着大家去开化呢.
扯远了,回来继续说.从这个定义上,大家应该明白了所谓的分辨率其实是一个比值,而不是一个数值.
我举个例子给大家:某个LCD厂家设计了两款显示器,指标如下:
产品1:
尺寸:宽度X高度:406.4mmX304.8mm,标准分辨率:1280x960(正确说法是标准解析度)
分析:该显示器宽16英寸,高12英寸,水平分辨率为:1280/16=80DPI,垂直分辨率为:960/12=80DPI
产品2:
尺寸:宽度X高度:101.6mmX76.2mm,标准分辨率:800x600(正确说法是标准解析度)
分析:该显示器宽4英寸,高3英寸,水平分辨率为:800/4=200DPI,
垂直分辨率为:600/3=200DPI
通过分析结果可以看出,虽然第一个显示器能显示更大的图片,但是其分辨率反而比第二个显示器要小得多.(实际上第二款显示器已经可以算得上是高分辨率了,有些单LCD投影仪就会采用这种液晶片来做图像源,而不可能用第一种)
由此可见,解析度和分辨率的概念就和中学物理学到的"压力"和"压强"差不多.
有个很简单的例子:一只蜜蜂和一辆坦克,两者对地面的压强是蜜蜂大于坦克,而两者对于地面的压力是坦克大于蜜蜂.
前面的例子是显示器,再举一个例子是打印机
打印机也有分辨率这个参数,不过从本质上来说,打印机对于这个参数的描述才是真正用对了地方.
你见过有标称720DPI或者1440DPI的打印机,但是你绝对买不到标称1024X768的打印机.
因为谁要是在打印机上这么标参数,绝对是个笑话.
打印机上的标称720DPI或者1440DPI指的是其最大分辨率,其实也就是它的打印头能打印出的最高精度,高于这个精度它就无能为力了,只能把图片来源降低到这个精度来输出.而如果图片精度比这个低,那么它是可以正常打印的(现在越来越多的打印机的处理芯片还会将低精度图片进行插值放大,以提高输出质量),无论你在一台打印机上打一张A4大小的图片还是一张豆腐干大小的图片,他们的分辨率都是一样的.
因此我们可以得出结论,分辨率是收到输出设备限制的,输出设备是无法输出超过其分辨率的画面的(否则厂商还要生产高分辨率设备干嘛呢?)
小结:显示器的那个所谓"分辨率"其实是解析度,打印机那个才叫分辨率
因此,如果要在720DPI的打印机上完美得打印出一张15厘米x10厘米的图片来,你得在电脑上准备的图片大小为:
150/25.4*720=4252;100/25.4*720=2835
即:水平4252像素,垂直2835像素.这对于我们可怜巴巴的家用显示器来说可真是个天文数字了.以后谁也别再夸自己家里的显示器大了,这么一计算可真是惨
再倒过来算一下,我家新买的22吋显示器的分辨率是1680*1050,在这显示器上满屏显示的一张图片,拿到720DPI的打印机上打印:
1680/720*25.4=59mm;1050/720*25.4=37mm
5.9厘米X3.7厘米,哎,比香烟盒还小.
这还只是拿很低段的720DPI在打,要是换了个1440DPI的打印机,还真不好意思拿出来看了.
很多接触过广告制作行业的朋友,现在明白为什么他们那边随便一个图片文件就是动不动上百兆了吧.
2:色深&色彩分辨率
色深的概念,想必大家都比较熟悉了,对于显示器来说,分R,G,B三种颜色,如果是24位色的图片,每个像素都可以分开成这3种颜色,而每种颜色又分成了256个层次,256就是2的8次方,因此一个像素的三个颜色分量加在一起就是2的24次方种组合.对于一个图片来说,它所包含的色深是由图片的输入设备决定的.输入设备的色彩辨别能力越高,图片的色深也就越"深".
以前刚开始有手机摄像头的时候,因为工艺和成本的关系,有些摄像头的色彩分辨率是4096,也就是说它拍出来的图片只包含了4096种色彩,这种图片看上去总有点不自然的感觉.
现在大家的显示器都可以支持到24位色了,也就是256*256*256约等于1678万种颜色.
颜色分辨率也受到输出设备的限制,你在一台16色的显示器上永远看不到24位色的效果(如果你还能找到这种老古董的话),同样,你在单色显示器上也永远别想看到彩色图片来(废话)
但是,在"某些"情况下,可以通过低色彩分辨率的输出设备来模拟出高色深的图像来,这就是所谓的"抖动",其实这利用的就是视觉上的错觉,比较简单的例子就是:如果你用密密麻麻的黑白相邻的点铺满一个画板,稍微远一点,你就会感觉这是一个灰色的图片.换成是蓝色和红色的点,你就会感觉是紫色(品色)的图片...不过话换回来说,这种做法确实是非常简单有效的.
3:加色法&减色法
这两个说法在只玩计算机的程序员中间是很少有人知道的.而更多的在广告/印刷/冲印行业使用.
其实质是因为图像输出方式的原理和特性所带来的.
念书的时候想必大家可能都用粉笔在黑板上画过画吧.当你什么都没画的时候,恩,黑板是黑的.当你画得越多,黑板就越不黑了.呵呵
而当大家长大以后,上了班,可能会遇到老板要开会,写流程,安排工作,这时用的又是白板了,当老板什么都没写的时候,白板它是白的,老板涂抹得越多,白板它就越不白了,^_^
其实加色法&减色法的来源也确实差不多,基本概念就是:将要被输出的介质本来是黑还是白,你的输出方式是让这个介质越来越不黑,还是越来越不白.
如果介质本身是黑的,你输出得越多,介质就越不黑了,那就称为加色法
如果介质本身是白的,你输出得越多,介质就越不白了,拿就称为减色法
因为我们通常认为白色是包含了所有的颜色,只要从白色中去除了某一种或几种颜色,那么我们能观察到的就是剩下的那些颜色的混和(减色法):红色=白色-青色;蓝色=白色-黄色;绿色=白色-品色
而黑色,则被认为是没有包含任何一种颜色,我们往里面添加什么颜色,我们能看到的就是这种颜色.(加色法):红色=黑色+红色;蓝色=黑色+蓝色;绿色=黑色+绿色
因此从我们看电脑显示器的习惯上来说,我们会觉得加色法更直观,减色法更复杂
例如:我们天天看的显示器,是采用的加色法,不信的话,你只要把显示器属性的背景色从RGB(0,0,0)到RGB(255,255,255)一个一个都试过来就知道了(只要调大概1678万次就够了)
你R,G,B的数值加得越大,屏幕就越亮
再例如:彩色打印机在白纸上打印图片,墨水喷得越多得地方就越暗,越亮的地方,墨水就喷得越少.这就是减色法.
由此可见,在我们把图片从计算机打印到白纸上得时候,中间已经经历了一次从加色法到减色法的转变.这个转化可能是计算机做的,也可能是打印机做的.反正用户是一般注意不到的.
正因为加色法和减色法在性质上的不同,它们的"原色"也是截然不同的.
加色法的三原色为:红,绿,蓝=>RED,GREEN,BLUE,简称R,G,B
减色法的三原色为:黄,品,青=>YELLOW,MAGENTA,CYAN,简称,Y,M,C
加色法和减色法的对应关系为:
A:蓝<=>黄;红<=>青;绿<=>品为三对补色
即:加蓝=减黄,加黄=减蓝;
加红=减青,加青=减红;
加绿=减品,加品=减绿;
B:蓝=青+品;红=黄+品;绿=黄+青
或:黄=红+绿;品=红+蓝;青=蓝+绿
C:红+绿+蓝=白;黄+品+青=黑
看上去啰里巴唆一大堆,其实真正也就两张对照图:
加色法:
减色法:
其实从理论上来说,减色法中的黄品青三色已经可以混和出黑色来,但是实际上大家往往会在彩色打印机里发现一个单独的黑色墨盒来.这是因为:一来实际制造上无法得到纯正颜色的黄品青颜料,二来直接制作黑色的颜料来打印更经济.
4:显示器&打印机色彩匹配
因为我们用来查看和编辑图片都是在显示器上,而实际输出则是打印机,数码冲印,或者印刷.
前者是加色法,后者是减色法,因此往往会造成所见非所得的情况.
还有一个干扰因素,是因为显示器是发光设备,而印刷打印成品是反光设备,两者在亮度上也截然不同.更加使得我们拿到的图片和显示器里的画面有所差别.
在PHOTOSHOP中(其它某些显示器设置中也有)会提供一些所谓的"显示器调整向导"之类的东西,无非是让我们通过调节显示器的亮度和对比度来得到一个比较好的显示效果.但是如果你以为这样调整之后你就能在打印时实现"所见即所得"那么你就错了,而且还是错得离谱.
如果你真的是一个摄像/冲印FANS,请务必按照我下面所说的方法来做:
A:显示器亮度对比度,都调到50%,色温调到9300K
B:找一张色彩比较丰富对比比较大的高质量图片(像素要多一点的那种,JPG格式的话起码上兆,BMP起码10M以上),可以去一些专业的图片网站下载一些素材
C:在您自己常用的打印机上用照片模式打印出来(不要用精简模式,打印机会降低墨水消耗,色彩会失真)
D:请在自然光线较亮的环境下观察此照片(最好是入射角小于45度的阳光下).同时遮盖住你的显示器,不要让阳光直接照射到屏幕上(可以拿个硬纸板档一下)
E:调节的时候,先调显示器的亮度对比度.注意:是调节显示器硬件的亮度对比度,而不是系统里显示器高级属性的那个东西,切记.把黑色和白色部分先调节好,然后开始调节R,G,B.注意:也是调显示器硬件上的颜色.
F:在调节颜色的时候要注意一个原则:尽量调整少的颜色去match(翻译成适应好么)照片上的颜色.举例说明:如果这个图片在显示器上显得比照片上更黄,请增加显示器的"蓝色"分量,而不要去同时降低"红色"和"绿色"分量,虽说两者都能达到减"黄"的效果,但是前者涉及的范围比后者少
G:最后说一句:要想调到一模一样是不可能滴,你只能做到大致上的匹配,这一点已经在前面说过了,无论是颜料的制作还是发光反光的区别都是造成不能完美匹配的原因,并且这些东西是无法克服的.你只能做到在整体上的相似,比如黑和白,以及三原色及补色
基本上经过这么几个过程,你就可以在电脑上编辑图片的时候做到心里有数了,而不会出现太大的差异.
5:中心灰的概念
在摄像概念中有个词叫做"中心灰",其基本原理就是说,把你(或者镜头里)所能观察到的画面的所有颜色混在一起,是一个中等亮度的灰色.这个概念被广泛的运用到了数码相机的"自动曝光"和"自动白平衡"中.
按照我们上面一节里说的加色法三原色相加为白色,减色法三原色相加为黑的说法也能说得过去.因为自然界中红绿蓝黄品青都有,前3个相加是白,后3个相加是黑,再加一起就是中心灰了.呵呵
因为我手头找不到那个图片,真正的6色图谱就应该是我上面两张图片的混和,在正中心的那一块就是灰色.
"自动白平衡"的做法,其实就是一个人为的纠正图片色差(或亮度)的过程.
比较多的做法是在拍摄的环境光源下,对准一个白色的物体拍摄(指的是其在日光下"应该"是白色,而不是指在拍摄环境下所显示的是否白色),然后在计算机中针对这一物体被拍摄到的实际颜色,去自动调整R,G,B的色彩空间(通常情况下都是对色彩空间进行拓展).举个实际的例子:一面新刷的石灰墙,我们假设它在晴天的正午显示的是白色(我们把这当作标准光),而在夜晚的路灯下,显然不可能有同样的拍摄效果了(通过观察直接拍出的照片会发现似乎比我们自己肉眼看上去显得更发黄,是因为我们的眼睛感光度远大于照相机,并且我们的大脑自带一个高性能的动态白平衡系统),那我们应该以这个白墙来作标准,去矫正我们的照相机,现在的数码相机基本都有这个功能,还有些数码相机可能已经有一些内置的预设白平衡参数供用户选择,如"日光","荧光灯","白炽灯"等等,但是这些预设的参数往往并不能很好的"Match"(又见这个词)我们的实际拍摄环境,这时我们就需要手动设置白平衡了,也就是直接对准那面石灰墙拍一张,告诉数码相机"你刚刚拍到的这个黄不啦叽的墙,它应该是白色滴",然后数码相机就会"恍然大悟,痛改前非"了.通过一翻手动白平衡矫正之后,你就会发现前后所拍摄的照片效果是截然不同的. 当然,也许某些数码相机是没有"手动设置白平衡"这个功能的.也请不必气馁,相机不带,电脑软件带呀,跑到PHOTOSHOP上也能手动纠正.(顺便说一下,我写的那个ImageCast也带这个功能,只要大家用那个软件加载图片后,把右下角"直方图均衡"中的"灰度值索引"选项去掉,再按"直方图均衡",就可以进行偏色矫正了
 爱华网
爱华网