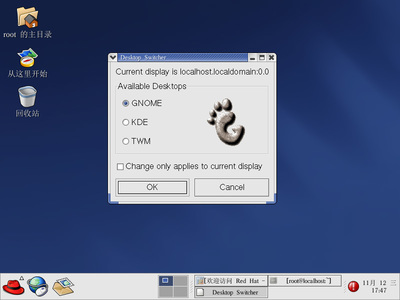王瑞期
2011年6月17日
最近折腾了一个多星期的archlinux,虽然最后我还是放弃了(具体原因最后再说)。接触linux也有半年了,
从最初的ylmfos到ubuntu,前段时间微博上一人告诉我,装archlinux会让你更了解linux是怎么样工作的。所
以就很想试试,就把电脑里的ubuntu革掉了(我是从10.10升级到11.04的,经常死机,也想重装的了)。
网上看了很多的教程,但是,很多都是没有怎么说清楚的,有些问题或许他们装的那些版本没有遇到,都没有
说到,有些教程写的好像安装它的做法就能成功了,但是我试了好几次都不成功。因此,愿意把自己的经验向大
家分享一下。
首先是下载archlinux,到官网上下载就可以了http://www.archlinux.org/download/,下载的版本有i686,
x86-64,dual architecture三种,下载的格式又有Core Image 和NetinstallImage两种。Netinstall Image
是用于在线安装的,比较复杂一些,所以要选择core image下载。然后如果你的cpu是32位的就选择i686的,
如果是64位的就下载x86-64,另外,目前由于没有空看官方文档,所以我还不知道dualarchitecture有什么特
别的。但是我下载了安装,发现和core Image没有分别(我的机器是32位的)。就暂且不管吧(如果你知道,
希望发篇文章告知一下大家)。
下载好之后,就要安装了,有刻录CD来安装,这样就方便多了,如果没有CD刻录的话,用U盘安装我觉得会更快
(安装的时候读取数据更快),只是要做一个U盘启动盘。硬盘安装的方式挺复杂的,除非你CD也没有,U盘也没有
才用那个吧。
先说说U盘启动盘怎么做先,说起做U盘启动盘,archlinux就比ubuntu更好更方便一些了。Ubuntu虽然自带了
USB-creator,但是那东西用的比较少,如果是第一次用linux的人,肯定不知道怎么用。Ubuntu用ultraiso直接
做启动盘是不能启动的,还要修改一些东西才可以,但是archlinux可以。所以,你就要在你的电脑上装上ultraiso,
然后插上U盘,打开archlinux的镜像,做法如图。选择写入硬盘映像之后,选择HDD模式(有点忘了,反正就是有
D的那个),写入就可以了。然后从U盘启动电脑
不过,由于archlinux安装过程几乎都是文字界面,特别是磁盘分区的时候,一般人还是比较难以掌握的,所以
,还是建议你现在用一个PE盘启动以后,用那些直观的工具,如PTDD将你的硬盘分好区(特别是系统已经安
装有Windows的就更加推荐你这样做了,毕竟如果一个不小心把整个硬盘都格掉的话,就麻烦大了)
先说说目前的分区情况吧。一般的推荐是boot分区100MB,swap我觉得1G完全够了,毕竟这个东西主要是
以前电脑内存比较小,现在已经很少用到它了,我的电脑目前只观测到几次有用到swap分区的,而且用的量都
很小。另外,再分一个home分区(主要用来放用户的文件的)和root分区就足够了,这两个分区,都要大一些,
root是整个系统的文件,安装的软件都在里面,所以,也要大一些。普通用户4个分区就足够了,其余的分区是
给服务器用的。(这里说的是在安装的时候的分配,你格式化的时候可以选择Windows的磁盘格式也可以选择
linux的磁盘格式,都没有关系的,就是大小安装我说的这样分配就好了)
这里有一个重要的东西,就是要记住你分区的顺序。这个很重要,不然你可能就不小心把你的要用的盘在安装
的时候给覆盖了。那要怎么办呢?我们分两种情况讨论,系统磁盘装有Windows,或者磁盘没有保存有要保留
的东西,在ptdd中,如果是前者的话,那么磁盘分区的图形显示那条圆柱的最左边的分区就是Windows下的C
盘,然后记住你分的那四个分区从左边数起排第几。我习惯是boot->swap->root->home的排列。如果你的
Windows下有多个分区,那么建议你把分给linux的四个分区放到最右边去,那样比较好找(等下解释为什么要
这样)。如果磁盘都可以格掉的话,那么只要记住这4个盘的顺序就可以了。
启动电脑之后,就会有如下的界面,选择Boot Arch Linux就可以了。
登录到界面之后,如下
按照说明,输入root,按Enter键就登录到系统了(默认没有密码)。
依然是按照声明来做,输入/arch/setup就开始安装啦
出现第一个界面,直接Enter就可以了。来到第二个界面
这个Select Source就是选择你安装文件的来源,可以是网上的,可以是CD的或者U盘的。按Enter
进入即可。
CD和U盘的都选择第一个。再按住Enter键进入就可以了。再Enter进入到如下界面,现在开始是设置
时间和时区
下面的界面是选择时区的
我们在亚洲,当然选择Asia
再Enter一下,就选择城市了,中国可选的有上海和重庆(我一直很奇怪为什么不是北京的,不过选这两个没有什么差别的)。
一直下拉选择上海就可以了。
下面是开始设定时间和日期
到底是选择UTC还是选择Localtime的问题,我看过很多种说法,各有各的理,但是实践检验真理,
我安装了几次,选择不一样的,最终还是Localtime才是对的,UTC的话,你的系统时间会显示的很奇怪的。
选好之后,就是如下的界面了,直接选择第一个回到菜单就可以了
然后是下面的界面,依然按照默认的选择,最后一个,回到主菜单就可以了。
回到主菜单,默认选择了准备磁盘的选择了,依然是Enter键进去就可以了。
如上图,出现了那么的选择项,到底该选择那个呢?第一个是自动分配,但是会把整个磁盘个
格式化了,一般不选择这个,虽然它很简单方便。第二个是让你手动分区用的,进入后是文字界
面,不是很直观的,所以先前才建议你用其他直观的工具把硬盘分配好的。如果你没有分配好,
那么需要到网上找其他教程了,因为这个我不会。我是事先分好区的,所以现在当然就选择第三
个啦。
进入到下面这个界面,可以不管的,直接再Enter就可以了
进入之后,就是下面的界面了。
现在开始重点讲解怎么弄你的分区,保护你重要的数据的同时将系统装好。我还是以系统已经装
有Windows的情况来说吧。
我先前已经叫你记住你分配给linux的四个分区从左至右的排序排序,现在就可以派上用场了。一般
的话,如果你的电脑只有一块硬盘,第一块主硬盘会显示为/dev/sda,第二块会显示为/dev/sdb,第
三块就类推到C就可以了。用U盘安装的话,就会显示有这两个的,当然不能将sdb的选上。然后,
Windows的C盘无疑都是/dev/sda1。所以,这一个绝对不能选(没有Windows的就没有任何问题
了)。如果你的硬盘是新的,可能就会像上面那样,显示1234四个,按照分区的顺序,应该就是1是
boot,2是swap,3是root,4是home(我是在虚拟机下安装的)。但是那些经常分区,像我安装
过ubuntu的,显示的数字就极其不正常,这也是为什么要你记住分区的顺序,为什么最好把这四个
分区放到最后面去的原因。比如上次我装的时候,我的Windows只有一个C盘,然后剩下的分给
linux,按照上面说的顺序分的,但是在上图的界面中,出现了/sda1, /sda2 ,/sda5 /sda6 /sda7/sda8
,本来只有5个分区的,却出来了6个分区。这种可能的情况就是两个分区之间有一个很小的空间,
在这里被读出来了,当作了一个分区。而且数字也不是顺序的,因此,按照我说的那些建议,我只要
认5678这4个分区就可以了,它们肯定是我刚才分好的那些。2就不管了。(最后证明我的判断是对的)
。记住,用U盘安装的时候,sdb不能选。
回到正题,在上面那个界面中,向下选择sda1,不能选择sda,否则就是整个磁盘了。
这个界面是选择你的磁盘的分区格式的,建议选择ext4作为boot,root,home的格式,而swap
分区选择swap就好了
上面的界面是让你选择你先前选择的那个分区要挂载的文件。Sda1就选择/boot,类推就是了。
这个界面是让你输入分区的标签的,就是类似于Windows的c盘d盘。在这一点上archlinux比
ubuntu好。Boot就输入boot ,root就输入root,home就输入home就可以了,当然你要输入
其他的都没有问题,唯一有问题的是swap分区,你不能输入任何东西,否则会挂载不了的。
这个界面不知道要做什么的,我是什么都没有输入,就ok好了。
既然说到swap分区,那么返回来讲swap分区的事情吧。
如图,我是将sda2分配给swap的
直接选择swap就可以了,不停Enter,不能输入任何东西。(网上的教程都没有提到这一点,
我试了好多次,输入就安装不了)
都分配好以后,就下来光标到DONE,Enter之后就开始格式化了。然后自动返回菜单。
选择return to main menu,enter一下就可以回到主菜单了
默认到Select Packages,这是让你选择要安装的软件包
有两个选项,base是基本的安装包,base-devel包括了其他的包。用空格键可以对它们进行选
择与否。一般两个都选上。如果两个都选上之后,enter键一摁,会出来如下界面
这是让你选择要安装的软件包,用空格键就可以选择它们或取消它们,系统默认的最好不要取消。
下拉光标,把所有的都选上,虽然挺烦的,但是都装上比较好,反正占有的空间也不是很多。
选完之后,enter键一按就好了
回到主菜单,默认如下
这是要安装选择好的软件包了,还是Enter就好了
然后就是耐心的等待咯。安装时间长一点的话,系统可能会自动黑屏,只要按住Alt键就可以恢复了。
来到这个界面,还是Enter就可以了
完成之后,就回到主菜单了,默认选择是设置系统
还是enter,看到如下的界面。这是让你现在编辑器。我是选择nano的,因为这个最简单使用,在
使用习惯上和我们平时的使用也差不多。Vi虽然功能强大,但是主要强大在编程方面,现在对系统文
件的一些小小的修改,用不着用那么复杂的vi。
选择nano,进入编辑界面。
先选择第一个/etc/rc.conf.这个是系统文件里面比较重要的一个了。
先来介绍一下nano的使用。复杂的功能就不介绍了,简单一些的。普通的编辑和记事本差不多,
然后退出的时候,按住ctrl+x,,接着就会问你要不要保存,输入y保存,输入n不保存,选择保存后
,会再出现一个对话框,问你文件保存的名字,我们现在是修改文件,直接默认的就可以了,按住
enter就行。
现在来说编辑/etc/rc.conf。在LOCALE="en_US.UTF-8处很多教程都说要改成zh_CN.UTF-8,
但实际上,这是错误的,这里不能改,改了之后,就会出现部门英文在这个tty文字界面上出现乱码
(虽然中文在这个界面上会正常,但是,文字界面主要是用于修改系统等的,中文不太需要)。
系统的中文显示在你安装好图形界面以后,在系统设置的语系中设置就可以了。
继续下来光标到HOSTNAME="myhost",这个是设置你主机的名字的,可以把myhost改成你
要的名字。我的是rickey(一般都是小写的)。
下拉到eth0="dhcp",dhcp的意思是当你连上有线的时候自动寻找ip。
如果你要设置成其他的,就要到其他地方找教程咯,我不太明白这里。
INTERFACES=(eth0)这个表示的是网络的借口有那些,如果有无线的话还要加上wlan0(
其他地方也要设置一下,我不是很了解无线怎么配置,因为我没有装上无线网卡的驱动,导致一
直没有连上无线网,也有可能我某些地方没有设置好,反正因为没有成功连上过无线,所以就不把
我的设置写到教程里面了,不知道是否是对的)。
然后移动到gateway那里,我的路由是192.168.1.1的,而默认的是192.168.0.1,所以我就
修改了一下。你要怎么设置就看你的路由的默认地址吧。
然后ctrl+x退出,后面还会多次用到这个文件的,所以,把这个文件的地址记下来:/etc/rc.conf
返回到菜单,选择/etc/locale.gen。这个是设置系统可用的字符集的。进入之后,按住ctrl+v,快
速翻页到最下面,找到zh_CN,有几个的,把前面的#号都给去掉就可以了。然后保存退出。
然后是编辑/etc/pacman.d/mirrorlist,这个是设置系统使用的软件源的,如果用系统默认的话,
速度会比较慢(国内访问国外的网站都比较慢).
进入之后,光标移动到china那里,把下面的几个地址的#号去掉就可以了(5个)
现在是设置Root-Password,选择后enter
然后就会让你输入新UNIX密码了(因为linux是类UNIX系统嘛),输入的时候是不会有任何显示
的,记住就可以了,要输入两次,两次的一样才能通过。
做好之后,回到菜单,下拉光标到done然后enter回到主菜单
现在开始装开机引导啦。没有装这个开机引导可能就不能启动了,装错了就可能不能启动你的
Windows了
来到这个界面,选择第一个Grub
然后会让你来编辑/boot/grub/menu.list。这个编辑决定了你的电脑能够启动多少个系统,
特别是Windows。下拉光标到如图显示的地方。
可以看到,这里有两个Arch Linux,一个是用来启动正常系统的,一个是出现问题时启动的。
还有一个Windows选项,如果你的电脑上要启动Windows,这一项的设置是不能少的。
将title Windows前的#号去掉,title后面的Windows可以修改,比如修改成Windows 7.
再把rootnoverify(hd0,0)和makeactive前的#号去掉。另外,rootnoverify(hd0,0),
hd0指的是第一块硬盘,0是指第一块分区(计算机中一般都是从0开始的),如果这个不对,
就修改成你Windows所在的分区。
修改好保存退出。
现在就是让你选择安装Grub的分区啦。图上出现了两个的sda,我也不明白为什么,但是选择
第一个就可以了(网上有教程说把Grub装到你linux的boot的分区,我之前试过,貌似会启动
不了的,还是直接选择整块硬盘就好了,这样就会把Grub装到Windows启动占据的那段地方去了)。
这里有一点要注意的,就是如果在分区的时候没有选择2,而是选择3直接分配挂载,就是按照
我上面介绍的过程安装的,如果你在安装过程中出现问题不得不退出重新安装,那么在重新安
装之前,务必先进入pe将分配好的这几个区格式化一下,否则,要么是在安装的时候分配分区
出现不能挂载,就是在安装Grub的时候出现磁盘不能挂载。然后就安装失败了。(看出现了
什么问题,可以按住alt+F7,切换回安装界面是alt+F1.安装成功后会有7个界面,1到6都是
文字界面,7是图形界面,切换的方法就是alt+F1。。。F7)。
安装成功后,退出安装,在界面上输入reboot重启,将光盘或者U盘取出。
这就是安装好的系统的界面啦。当然,现在没有图形界面呢。
下面开始来讲怎么安装图形界面。
先进行更新先,输入pacman -Syu。然后按照界面指示的做就可以了。
接着再输入pacman-db-upgrade,然后再pacman -Syu,等下就会问你要不要安装一下软件包的啦。
输入Y就下载安装啦。
由于要下载的东西太多了,我下面的教程就不截图了。
然后安装声音驱动:pacman -S alsa-utils。
安装好之后,输入nano /etc/rc.conf,到最下面,将alsa加入到daemno中
保存退出。
然后安装xorg(图形界面的基础)
Pacman -S xorg
装好之后,装hwdetect(网上的很多教程直接说是hwd,但是现在这个hwd命令已经不能用了,
只能是hwdetect)
Pacman -S hwdtetect。
安装好之后,执行hwdetect -xa
然后安装登录管理器gdm(因为安装的是Gnome,所以选择Gdm)
Pacman -S gdm.
安装好之后,再安装dbus ,hal(这两个挺重要的)
Pacman -S dbus,hal
安装的时候,出现失败,提示说libusb-compat:/usr/bin/libusb-config exists infilesystem等
多个相似的错误警告。
执行命令rmlibusb-compat:/usr/bin/libusb-config(其他的提示中的文件也用这个方法删除掉就可以了)
再执行一次 pacman -S dbus hal
完成后,输入输入nano /etc/rc.conf,到最下面,将dbus,hal加入到daemno中(先后顺序不能乱了)
安装Gnome:
Pacman -S gnome gnome-extra
再安装的时候,再次出现错误:
Error :failed to commit transaction(conflicting files)
Bluez:/lib/udev/hid2hci exists in filesystem
Error occured,no package were upgrade
输入rm /lib/udev/hid2hci
安装Gnome-extra还会有另一个错误,执行rm /var/lib/pacman/db.lck就可以了
再执行pacman -S gnome gnome-extra
装好之后,安装字体pacman -S ttf-dejavu wqy-zenhei
再安装pacman -S netcfg(好像说是用于上网连接之类的)
添加一个普通用户(linux是不提倡使用root用户作为平时的帐号的,因为root能让linux自杀)
Useradd -m rickey(rickey为我添加的帐号名,你可以选择你自己想要的)
Passwd rickey
然后就会让你输入unix密码的啦,和之前设置root密码是一样的。
把rickey这个用户添加到一些组中去:
Usermod -a -G users,audio,video,wheel,power,storage,opticalrickey(rickey换成你自己的帐号名)
安装读写ntfs磁盘的软件包
Pacman -S ntfs-3g
给帐号rickey使用sudo命令的权限(sudo命令对于ubuntu的用户来说可不陌生,用它就可以在
普通帐号下做root帐号的事情,如:sudo pacman -Syu)
输入nano /etc/sudoers
下拉到root ALL=(ALL) ALL
在它的下面加入rickey ALL =(ALL) ALL
再执行nano /home/rickey/.bashrc (rickey换成你的帐号)
找个空行,加入complete -cf sudo。
下面开始图形界面的重中之重的程序了,网上很多教程都有些缺陷。(这一步必须在安装好前面
的gdm和Gnome之后才能设置,否则,就麻烦啦)
输入nano /etc/inittab
首先将id:3:initdefault:前加一个#号(因为它是默认启动文字界面的)
把id:5:initdefault: 前的#号去掉(它设置为默认启动图形界面)
再下拉光标到下图处
在第一个x:5:respawn:/usr/bin/xdm 前加一个#号,因为它默认启动的是xdm这个登录管理器,
我们要的是gdm这个,所以把x:5:respawn:/usr/sbin/gdm前的#号去掉。
另外,系统默认的是网络比图形界面先启动的,这样就导致寻找网络花费了很长的时间,所以,
![[转载]Archlinux安装教程 archlinux 安装](http://img.413yy.cn/images/31101031/31021827t013175f7abba503620.jpg)
我们可以做一个小小的改动,使系统先启动图形界面,再启动网络。
输入输入nano /etc/rc.conf,到最下面,将gdm加入到daemno中,把network放到最后面去
,把gdm放到network前面,这样就可以先启动图形界面,再启动网络了。开机速度会快不少的。
现在输入reboot重启,应该就能够看到图形界面了。
还有其他的显卡驱动,无线网卡驱动的问题,我还是不会,还望会的写一个详细的教程给大家看看。
另外说说我的问题,因为安装的是Gnome3,而我的显卡驱动(Intel的集成显卡)貌似没有装好,
反正就是Gnome3不能用了,窗口只有关闭按钮没有缩小放大的按钮,只好在系统设置的里设置
图形显示为备用模式。
然后是有很多软件不能启动,Gnome自带的一些,还有火狐,chrome,都不能启动,在root下
启动他们也没有反应。我也不知道为什么。
无线网卡也提示找不到。 不知道该怎么解决是好。
注:本文如果你觉得好,可以发表到你的博客上,为了开源的理想,让更多的人用上linux。但是,
同样,就像开源软件的GPL协议,请表明是转载的,且不能去掉标识本人的相关信息,如姓名。
 爱华网
爱华网