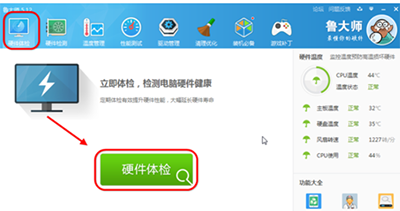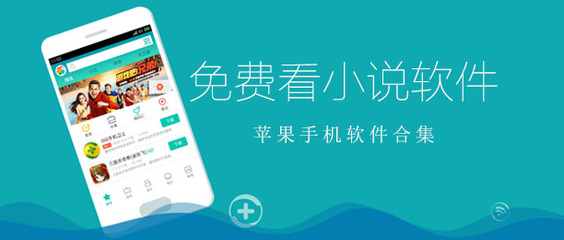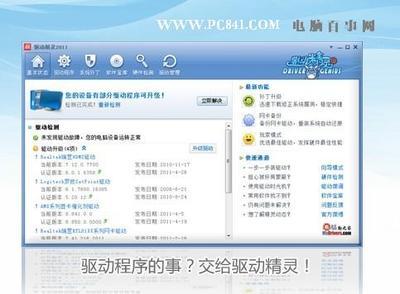1、电脑由一些硬件(比如主板、显卡、声卡、网卡等)组合而成,而操作系统和这些设备的沟通就是由这些设备的专用驱动程序担任。简而言之,设备驱动程序相当于操作系统和各种设备之间的通讯的桥梁,如果不能正确安装这些驱动程序,那就不能保证电脑正常运行,甚至还会出现黑屏、蓝屏,严重的还会产生开不了机的现象。
2、电脑中最常见的驱动异常现象分别是:声卡驱动异常会导致电脑无声的现象。显卡驱动异常会产生显示器分辨率低的现象。网卡驱动异常会引起无法上网等故障。如果没有正确安装驱动程序,此设备就不能处于正常的工作状态,会在开始→控制面板→系统→硬件→设备管理器中有黄色的警示号,右键点击就可以更新驱动程序了。
3、购买电脑时候有附带的驱动程序光盘,此时可以将光盘插入光驱,让安装程序自动认盘,并且自动安装驱动程序。这里有个建议:如果以前没有备份这张驱动程序光盘,那么可以把这张光盘备份到电脑之中,这样就可以在安装驱动程序的时候指向这个备份,也能自动安装驱动程序。还能预防光盘坏了或者光驱不读盘等异常状态。
4、购买电脑时没有附带驱动光盘,那么接下来最佳的选择就是到这款设备的官网去找,这是最靠谱的!举个例子:之前有网友想找CirrusLogic CS4206A (AB 75) 声卡驱动,但是到了Cirrus Logic官网,并没有4206版本的声卡驱动程序,这时候就可以找比较接近的4207版本,基本上都是可通用的。具体的步骤是:打开声卡设备官网:http://www.cirrus.com/cn有人说全英文看不懂,没问题,点击右上方的中国就能显示中文了。下拉到底部的文档搜索,点击选择产品右边的下拉菜单,就会看到设备的型号,选中和自己设备匹配的型号,再点击搜索,就会来到同意协议,点击同意就会弹出选择匹配的操作系统Windows7或者XP,再点进去就会弹出下载选择项了。有人说下载下来的适合XP的声卡驱动怎么没有setup.exe文件?如何安装。其实只要右键点其中的inf文件就能安装声卡驱动,或在设备管理其中右键点击更新声卡驱动,不要自动更新,使用手动更新,指向这个文件夹即可。
5、当然,并不是所有带黄色警示号的设备都需要更新的,比如上图的拨号上网的调制解调器,现在上网宽带已经相当普及了,这个设备开着就会占用资源。此时可以右键点击它,在出来的菜单中选择【停用】即可。但不能选择【卸载】,如果选择了卸载此设备,开机后操作系统还会发现此设备未安装驱动程序而自动弹出安装提示。
6、那么,没有购机时附带的驱动光盘怎么办呢?有两个途径:一是可以下载一个第三方驱动更新软件,比较流行的有驱动精灵和驱动人生,这种驱动程序安装比较智能,适合新手。这里需要多说一句:如果现在的操作系统都很正常,比如声音和显示器都很正常,那最好不要主动更新最新的驱动程序。如果真想要更新最新版本的驱动,那事前一定要做好老驱动的备份工作。网上遇到很多朋友更新了最新版本之后操作系统的设备反而不灵了!
比如有些声卡驱动和显卡驱动存在冲突,导致电脑没声音,可以使用驱动人生2012→驱动→驱动管理→驱动卸载→卸载声音驱动→重启电脑(或手动卸载当前电脑上的所有声音驱动及文件,一定要先删完)电脑重启之后操作系统一般会自动找到声卡设备未装驱动程序,并且提示要安装声音驱动,此时再打开驱动人生软件更新安装声卡该驱动程序即可。如果清理更新没解决,再打开驱动人生2012→驱动→驱动管理→驱动更新→声音驱动→可选不同日期版本的驱动试试看,总会有适合自己电脑的。如果还不行,可试用win7声卡解决方案.rar小工具。
7、无论更新什么驱动程序,都要仔细查看右方的更新驱动说明。比如使用驱动精灵软件更新Realtek音频驱动的时候居然有这样的提示:“新版驱动增加对ALC280音频芯片的支持。特别注意:Realtek音频驱动需要安装两遍才能完成,第一遍安装程序会自动卸载电脑中安装的旧版本驱动,第二遍才会安装新版驱动。”再次强调:不是最新的驱动程序就是最好的!有些网友就是更新了最新驱动而设备异常的,不是上不了网,就是声音没有,究其原因都是使用第三方软件更新了这些设备的驱动程序所致。一般用户有声音,显示正常,能够正常上网就行了。
8、那么这些新潮的驱动程序给谁用的呢?给玩家用的。比如游戏用户对显卡的要求就很高,所以会有第三方发烧友对原有的显卡驱动进行发掘潜能再开发,从而使得这些老设备焕发青春,玩游戏时更流畅。两点定要注意:更新之前一定要备份原有设备的驱动程序,如果更新失败,可以回滚老驱动动程序。另一个,一定要注意那些驱动程序的备注要和现有的操作系统相匹配的版本。一般而言XP和Windows7系统不能通用,32位和64位也不通用。
9、XP中可用的显卡,到Windows7操作系统中不能显示任务栏透明的效果(也叫毛玻璃效果)此时只要找到这款显卡适合Windows7操作系统的驱动程序更新一下就会有这个玻璃显示效果了。但在更新显卡驱动程序之前,设备管理中是没有黄色警示号的(也就是说此时的显卡驱动程序是正常的)还有这种现象:XP操作系统不支持双显卡(这是XP内核问题,而Windows7操作系统支持双显卡热切换模式)所以在XP系统中只能安装一个显卡驱动程序。
10、现在很多电脑使用双显卡(独立显卡和集成显卡)但NVIDIAOPTIMUS技术只支持Windows7自动识别双显卡,只有支持3D功能的程序才可设置显卡切换的功能。如XP操作系统只能使用集成显卡。设置步骤:开始→控制面板→NVIDIA控制面板→管理3D设置→全局设置→首选图形处理器→高性能NVIDIA处理器→应用。加载选择菜单:
①NVIDIA 控制面板工具栏→视图→选中【将“用图形处理器运行”添加到上下文菜单】
②开始→控制面板→NVIDIA 控制面板→管理3D设置→程序设置→1、选择自定义的程序→IE→添加
③开始→控制面板→NVIDIA 控制面板→管理3D设置→程序设置→2、为此程序选择首选图形处理器→下拉菜单点选【高性能NVIDIA处理器】
④再右键点IE浏览器,在弹出的菜单中就多了两个1、高性能处理器和2、集成图形选项菜单,可供选择了。
11、如购买的电脑是品牌机,那么恭喜了:这些品牌机的官网都有对应的设备驱动程序可供下载(注意:一定要找到和电脑的操作系统匹配的设备驱动程序,Windows7甚至还有32位和64位的不同驱动程序)。比如联想电脑中就自带驱动程序的自动更新软件,如果为了尝试新的操作系统而覆盖了原来的操作系统,还可以到官网下载驱动程序或者下载一款叫乐驱动程序,该软件可以自动识别电脑的型号,给出相匹配的设备驱动程序,并自动更新。
温馨提示:看完此文,还没有对电脑驱动程序备份过,那不妨通过第三方软件进行一个全部设备的驱动备份。
★华硕的笔记本摄像头图像易倒置,只要正确安装摄像头型号一致的驱动都能解决问题,如果实在不愿意在这方面倒腾(很多摄像头并不是电脑品牌自产的)可以使用这款【AMCap9.11摄像头中文版】软件将画面翻过来。
★64位操作系统对驱动是有要求的,必须经过微软认证的驱动签名才能使用。到设备官网下载驱动,或使用购机时附带的驱动光盘,或开启系统测试模式即可解决问题:在运行中输入“bcdedit/set testsigningon”就可以开启测试模式。开启后任务栏右下角会有测试模式的字样。关闭测试模式同理,把命令中的on改成off即可!
★ATI显卡的催化剂驱动需要Microsoft .NET Framework2.0的支持,如电脑没安装,下载一个安装一下即可。
★卸载了蓝牙驱动无法正常安装蓝牙驱动,结果是不小心按了Fn+F3组合键,将蓝牙功能给关闭了,开启即可。
★老外围设备驱动一般在操作系统中会自带,比如四通的打印机设备驱动可以这样设置:开始→程序→打印机和传真→添加打印机→下一步→厂商→拉下滚动条,找到“四通”型号→OKI5320SC然后点击下一步,完成即可!
★戴尔官网下载驱动安装不上之时,可能默认了【快速模式】,此时可选择【自定义模式】重新安装驱动程序。
★关机的时候总是提示:“RIcomMan.exe应用程序错误”。这是realtek读卡器驱动监视程序和系统的某个进程起了冲突导致的,原因是当时装完系统的时候这个驱动是不带的,驱动精灵更新之后驱动装上了,但是出现上面这个错误,解决方法如下:
1、打开“添加删除程序”,卸载REALTEK读卡器驱动(可能是REALTEKCARDREADER2.0什么的)
2、把驱动精灵更新的这个驱动文件点右键解压缩,里面有个driver32BIT的就是驱动文件的,设备管理器刷新,指定到这个文件夹就行了。
出现原因就是驱动精灵下载的文件我们直接安装的,安装的时候自动把驱动之外的一些驱动监视程序装上了,导致了某个冲突,这个问题类似于装无线网卡驱动的时候直接把配置程序一起装上导致屏蔽了windows自带的无线管理程序.
★成功案例一、学校上网客户端无法连接★如果是品牌机可以直接到官网下载合适的驱动程序,比如:联想
相关博文:(↙点击可查看以下电脑人人有原创系列博文↘)
《安装系统》系列博文 《维护电脑》系列博文 《网络应用》系列博文 《扮靓电脑》系列博文
 爱华网
爱华网