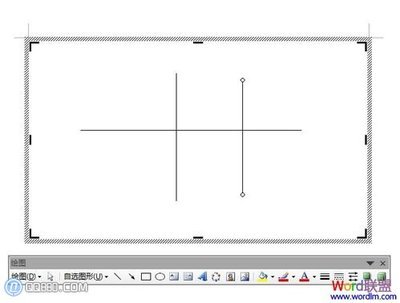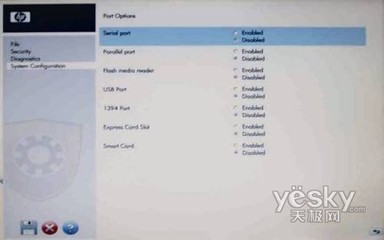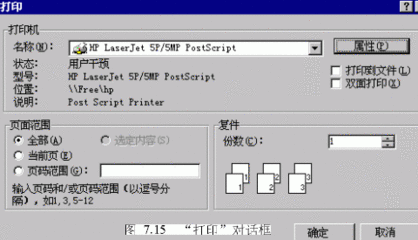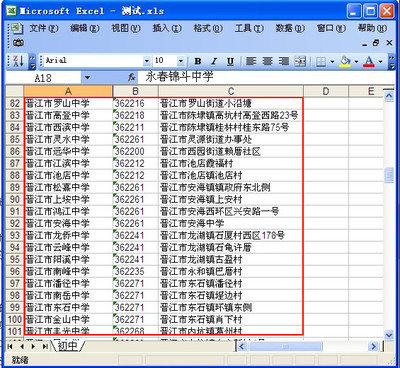如果利用低版本的虚拟机安装Linux操作系统的话,设置会比较麻烦,而且有些设置如果出错就可能又会回到安装的初始界面,循环往复,这对于初学者来说非常麻烦,而利用高版本的虚拟机安装的话就会非常简单,虽然Linux4有4个安装镜像,但是它的安装基本就像Windows一样傻瓜式的。
下面就介绍一下如何利用VMware8.0.2来安装Linux4:
先打开虚拟机,然后新建虚拟机
下一步
点击浏览选择Linux的ISO镜像
由于Linux4一共有4个镜像,这4个镜像都需要进行安装,但在这里我们只选第一个,其他的镜像后面再导入。
虚拟机自动检测为Linux4,然后点击下一步。
输入完整名称,用户名与密码。
下一步
下一步,或者可以自己定义磁盘的空间大小与磁盘的存储方式
完成,会自动弹出下面所示的界面:
点击CD/DVD2
会自动弹出下面所示的界面
点击添加
在弹出的界面中选择CD/DVD驱动器:
然后点击下一步
选择使用ISO镜像,下一步
点击浏览,选择除了第一个镜像之外的其他镜像
由于前面的操作中我们只选择了第一个镜像,所以在这里我们选择第二个,点击打开。
点击完成
添加后如图所示,注意这里CD/DVD是IDE接口。然后再点击添加,重复上面的操作,依次将第三个和第四个镜像导入
这时Linux4的镜像就会全部导入(其实在这里会显示一共有五个,第一个是SCSI接口,是在导入第一个镜像的时候自动生成的)
然后点击确定。
点击完成
会自动弹出上图所示的界面,然后点击左上角的“打开此虚拟机电源”
虚拟机就会自动安装Linux的操作系统
在这一步会将Linux的4个镜像全部安装。
这个时候就会安装成功。提示你输入用户名与密码
输入之前设置好的用户名,然后回车
输入密码,回车
进入登录界面
OK至此安装成功。
非常简单。
 爱华网
爱华网