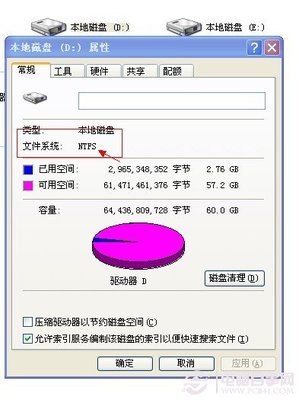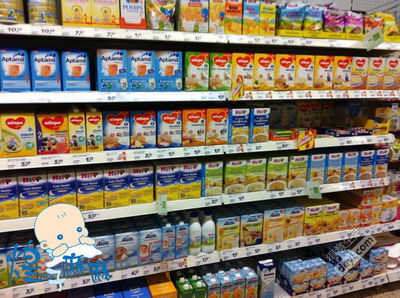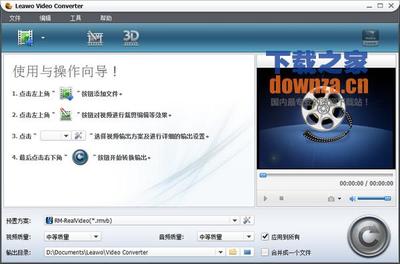标签:教育 分类:办公自动化
办公自动化
WORD 2003文档编辑、排版的方法与技巧
第一节 WORD 2003 设置
一、菜单、工具栏设置
WORD具有多种功能,可以编辑各种各样的文档,为了方便操作,提供了多种命令和工具栏,但是,我们平时很少使用的工具栏或按钮摆放在屏幕上,占用了十分珍贵的屏幕空间。为了随时调用或关闭不用的工具栏,就要对工具栏进行配置或定制,以适合自己的编辑习惯。
(一)工具栏的三种状态
1、展开 2、折叠(会识别分开标志) 3、悬浮
(二)关闭或打开工具栏
【视图】-【工具栏】-如果在弹出菜单中的工具栏前面有“对勾”,表示该工具栏已经打开,如果要关闭工具栏,把其前面的“对勾”去掉,如果要打开,则单击相应的工具栏。或者,把鼠标移动到工具栏的左上角,变成“十字”光标后,拖动鼠标到编辑区,单击关闭按钮。
(三)定制自己的菜单和工具栏
【工具】-【自定义】-【命令】-在对话框中右列表框中选择要加入的命令按钮,按住鼠标左键拖动到相应的工具栏上即可。
若要删除添加的命令按钮,执行上述操作,然后在工具栏上选中要取消的命令按钮和菜单项,拖动到编辑区的任意位置,松开鼠标即可。
点击工具上的下拉箭头
二、新建、打开文档
(一)新建普通文档
1、开始—程序—office---word
2、【文件】-【新建】
3、单击工具栏上的【新建】按钮
(二)利用模板创建文档
【文件】-【新建】-【选择模板】
(三)打开文档
1、在windows环境下,双击要打开的word文档。
2、进入word,选择【文件】-选择近期编辑过的文档。
3、进入word,选择【文件】-【打开】或单击工具栏上的【打开】按钮,弹出打开文档对话框,选择要打开的文档,单击确定或双击文档。
三、保存设置
(一)保存的格式
WORD 保存文档的格式有:DOC 、TXT、 RTF、 HTML、 DOT等格式。
(二)保存备份
【工具】-【选项】-【保存】-选中“保存备份“。
(三)自动保存
【工具】-【选项】-【保存】-选中“自动保存时间间隔“-调整保存的时间间隔,系统默认“10分钟”。
(四)文档保护
【工具】-【选项】-【安全性】-在打开文档权限密码文本框中输入密码。以后如果要打开这个文档,系统提示请输入密码,如果密码错误将无法打开文档。
(五)保存版本
保存版本就是对文档的每一次修改都保存为一个副本。如果觉得改动后的文档还不如原来的文档,那么可以通过版本功能自动恢复到原来的版本。
保存版本:【文件】-【版本】-选中“关闭时自动保存版本“选项。
恢复版本:【文件】-【版本】-选择列表框中列出的版本。
撤消版本功能:把“关闭时自动保存版本“选项中的(V对勾)去掉
注意:启动版本功能后,文档的尺寸将要变大。
(六)保存字体
如果您在文档中使用了特殊的字体或符号,那么到其他计算机上进行编辑,将不能正确显示文字或符号,要把特殊的字体或符号保存到文档中,操作如下:
【工具】-【选项】-【保存】-选中“嵌入Ture Type字体“-选中下面的”只嵌入所用字符“选项。
1、办公自动化(华文中宋)2、办公自动化(华文琥珀)3、办公自动化(微软雅黑)
(七)保存位置的更改
WORD文档保存的默认位置是“我的文档”(my documents),若改变文档的保存位置,【工具】-【选项】-【文件位置】-选择“文档”-【修改】-在对话框中选择文件夹。
应用常识:
一、输入法的切换:
1、ctrl+space→中英文切换
2、ctrl+shift→不同输入法的切换

二、软键盘(小键盘)的使用
1、左键单击→ 显示/隐藏
2、右键单击→ 多个键盘选择
三、保存与另存为的区别?
1、新建文档中,二者作用相同
2、将已经存过的文档修改,“保存”是将更改的结果保存在文档中;另存为是保一个新文档
第二节 文档编辑、排版基本知识及应用技巧
一、文档的编辑
(一)文档视图。
WORD提供了多种显示文件的方式,称为视图。包括普通视图、页面视图、大纲视图、WEB版式和阅读版式视图。另外还可以根据需要任意调整显示比例,使用户能够更方便地浏览文档的某些部分,更好地完成需要的操作。
1、普通视图
普通视图方式是最好的文本录入和图片插入的编辑环境。在这种方式下,几乎所有的排版信息都会显示出来。页与页之间用单虚线(分页符)表示分页,节与节之间用双虚线(分节符)表示分节。
这可以缩短显示和查找的时间,在屏幕上文章也比较连贯易读。
当需要从别的视图模式转换到普通视图模式时,可从以下3种操作中选择一种:
。选择【视图】 / 【普通】命令。
。单击屏幕左下角水平滚动条左边的【普通视图】按钮。
。按Alt+Ctrl+N组合键。
注意:在这种显示方式下,不能显示页眉和页脚;多栏排版时,也不能显示多栏,只能在一个栏中输入和显示;此外,在这种方式下也不能绘图。
2、页面视图
页面视图是使文档在屏幕上看去就像在纸上一样。在普通视图下见到的分页符,在页面视图下就成了两张不同的纸了。
页面视图除了能够显示普通视图方式所能显示的所有内容之外,还能显示页眉、页脚、脚注及批注等,适于进行绘图、插入图表操作和一些排版操作。
转换到页面视图有3种操作方法:
。选择【视图】 / 【页面】命令。
。单击屏幕左下角水平滚动条左边的【页面视图】按钮。
。按Alt+Ctrl+P组合键。
注:在Word 2003的页面视图中,单击上下页面之间的空白处,可以将该部分隐藏。
3、大纲视图
大纲视图方式特别适合于较多层次的文档。大纲视图将所有的标题分级显示出来,层次分明。在大纲视图模式下,可以通过标题的操作,改变文档的层次结构。大纲视图由于其特殊的属性,可以方便地移动、重组长文档。它不仅仅是一个视图,更是一个工具,可以帮助用户创建和重组复杂文档。
切换到【大纲视图】模式有3种操作方法:
。选择【视图】-【大纲】命令。
。单击屏幕左下角水平滚动条左边的【大纲视图】按钮。
。按Alt+Ctrl+O组合键。
屏幕转换到大纲视图模式后,可以看到在【大纲视图】模式下,屏幕上新增了一个【大纲】工具栏。该工具栏就是大纲文档具有特殊功能的秘密所在。
4、Web版式视图
Web版式视图是一种“所见即所得”的视图形式。在Web版式视图中编辑的网页将会象在浏览器中所显示的一样。例如,文档将显示为一个不带分页符的长页,并且文本和表格将自动换行以适应窗口的大小。
5、阅读版式视图
在Word 2003中增加了独特的“阅读版式”,该视图方式下最适合阅读长篇文章。阅读版式将原来的文章编辑区缩小,而文字大小保持不变。如果字数多,它会自动分成多屏。在该视图下同样可以进行文字的编辑工作,但视觉效果好,眼睛不会感到疲劳。阅读版式视图会隐藏除“阅读版式”和“审阅”工具栏以外的所有工具栏,这样的好处是扩大显示区且方便用户进行审阅编辑。
切换到【阅读版式视图】模式有3种操作方法:
。选择【视图】-【阅读版式】命令。
。单击屏幕左下角水平滚动条左边的【阅读版式视图】按钮。
。按 Alt+R
想要停止阅读文档时,请单击“阅读版式”工具栏上的“关闭”按钮 或按 Esc 或 Alt+C,可以从阅读版式视图切换回来。
※文档结构图
文档结构图是由联机版式视图发展而来的。它在一个单独的窗格中显示文档标题,使文档结构一目了然。可以通过文档结构图在整个文档中快速浏览并追踪特定位置。选择【视图】 / 【文档结构图】命令,即可显示文档结构图。这时窗口被分为两部分,文档结构图位于左边,文档内容位于右边,当前的标题高亮显示。
文档结构图是可以折叠的。单击文档结构图中标题前的减号,此标题的子标题就会被折叠起来,同时标题前面的符号变为加号。
(二)文本的选取
1、用鼠标快速选取
将鼠标放在文字中间时:
按鼠标次数
选定内容
2次
单词
3次
段落
将鼠标放在页面左侧,箭头向右倾时:
按鼠标次数
选定内容
1次
整行
2次
段落
3次
整个文档
拖动
部分文档
按键(F8)次数
选定内容
2次
单字
3次
句子
4次
段落
5次
整个节
6次
整个文档
2、利用F8键进行快速定位
按Shift+F8组合键可减小选定范围;
按Ctrl+Shift+F8组合键,然后拖动鼠标,可选定纵向文本块;
按Esc键可退出扩展选定方式。
3、使用Shift 键快速选取
在需要选取的文字开头处点一下鼠标左键,然后移动鼠标到需要选取的文字末尾处,按住Shift键不放,同时点击鼠标左键,这其中的文字将被选中。
为了准确选定文本块,可以将光标定位在要选定的文本的开始处,按住Shift键不放,然后用上、下、左、右四个箭头键进行选择。
(三)文本的插入、改写。
文本插入是指在一行的中间插入文字。改写是指用输入的文字覆盖插入点之后的文字。插入状态和改写状态的切换方式是用键盘上的INSERT键,在状态栏中显示提示,如果处于改写状态,状态栏中的“改写”为黑色显示,插入状态为灰色显示。
(四)文本的复制、移动和删除。
1、用鼠标右键复制文件
在用Word编辑文章时,通过鼠标左键可将选定的文字进行任意移动;用鼠标右键可以复制选中的文字:首先选定要复制的文字,然后用鼠标右键将选定的文字拖拽到指定的位置,松开鼠标右键,此时,在出现的快捷菜单中选择“复制到此位置”即可。
2、文本的快速复制和移动
除了使用快捷键进行复制外,还可以使用键盘加鼠标的方法来快速复制文字或图像。
选择要复制的文字或图像,按下Ctrl键的同时用鼠标将选中的内容拖动到合适的位置即可。
选择要复制的文本,按下Shift+F2键后,把插入点定位在需要插入的位置,按回车即可。
如果要移动选定的文本,按F2键,然后定位插入点,按回车。
如果要重新组织一个段落中的文本,(调整文本中文本的顺序)可以利用“图文场”功能进行快速组织。选定所要调整的文本,按Ctrl+F3键,将文本送入图文场,再选择要调整的第二个文本再按Ctrl+F3键,选择要插入的位置,按Ctrl+Shift+F3键,即可。
用“选择性粘贴”中的“无格式文本”
用户在制作文档时经常会用到复制和粘贴的方法,但是直接粘贴的文本有时会出现不希望的格式,如从复制的网页文字粘贴到文档后,四周留下了表格边框;从其它文档粘贴过来的文字延续了源文件中的格式。通过“选择性粘贴”我们可以让这些文字按照设置好的格式出现。
将需要的文字复制到剪贴板后,执行“编辑”菜单上的【选择性粘贴】命令,在弹出的对话框中选择“无格式文本”。单击“确定”按钮后,粘贴的文字就是无格式的,也就是说它会按照粘贴光标位置的格式出现。
(五)撤消和恢复
1、撤消
如果你后悔了刚才的操作,可使用以下几种方法之一来撤消刚才的操作:
(1)单击“编辑”菜单中的“撤消键入”命令。
(2)单击“常用”工具栏上的“撤消”按钮。
(3) 使用Ctrl+Z快捷键。
(六)编辑技巧
1、给汉字加拼音(Word 2003)
要给汉字加上拼音,用Word中的“拼音指南”,选择要注音的汉字,单击“格式/中文版式/拼音指南”命令(Mingling)。
2、删除WEB文章中的空行
有的时候从Web上复制文章内容,在Word窗口中粘贴后,文档中会出现很多空行,即不方便阅读,也不便于排版,打印。如果用删除键一行一行地删除,既费时又费力。
我们可以使用Word【编辑】菜单中的【替换】命令来完成这一操作。
单击“编辑/替换/查找和替换/高级”,在“查找内容”框中输入2个“特殊符号”中的“段落标记”(^p^p),在“替换为”输入框中,输入1个“特殊字符(^p)”中的“段落标记”,在“搜索范围”列表框中选择“全部”,最后单击“全部替换”按钮,空行便被全部删除了。
3 “比较文档”的应用
假设你是一位秘书,起草了一份文件,送给领导审阅,如果想知道领导对这份文件的修改情况,使用WORD中的比较文档功能就一目了然了。
你只要先用Word打开你起草的文件,然后单击【工具】-【比较与合并文档】按钮,这时就会弹出一个“选择与当前文档比较的文件”对话框,选择领导修改的文档,就可以很方便的比较了,Word会把领导的文件中所有修改之处都用红色的删除线(删除的部分)和下划线(增加的部分)给标出来。
4、文档的快速查找
在文档中,当需要查找文档内容时,常常使用编辑菜单中的查找命令,其实可以用另外一种更简便的方法:在垂直滚动条的下方,有一小圆点按钮(选择浏览对象),单击则可以选择按对象进行浏览。
5、插入通栏线的快速方法
有时,我们习惯于把从网页中下载的文字复制到Word文档中,并在每个段落之间加一些分隔线以示区别,这些分隔线用一些字符画起来很费事,而用画图工具切换排版都很不方便。
连续输入三个“~”再按回车,可以得到一条波浪线。连续输入三个“=”,在按回车,得到双直线。连续输入三个“*”,在按回车,得到一条虚线。连续输入三个“-”号,得到一条较细的直线。连续输入三个“#”,可以得到中线粗,上下线细的直线。
其实,这是一种键入时自动套用格式的功能。选择“工具”菜单的“自动套用格式”命令,在对话框中选择“键入时自动套用格式”选项卡,在“键入时自动应用”类别中会发现“框线”,就是它控制了这个功能。
6、将姓名按姓氏笔划排序
在举办会议或者进行评比时,需要对相关的人员姓名按照姓氏笔划进行排序。首先,将需要排序的姓名写出来,每个姓名要占一行,即输入结束后需按“回车”换行,选中所有需要排序的姓名,执行“表格”菜单上的“排序”命令。
在“排序文字”对话框里,“排序依据”项选择“段落数”,“类型”项里根据各自的要求,可以选择“笔划”、“数字”、“日期”、“拼音”四种排序方式,在其后的二选一框里选择“递增”或者“递减”方式,单击“确定”,杂乱无章的姓氏就被Word排列的井井有条了。
7、利用合并字符功能设置上下标
用户在编辑文档的时候,有时会遇到某个字符同时具有上下标,例如X10 、10+2-1,公式编辑器可以轻松的完成任务,但是如果在安装Office时没有安装公式编辑器该怎么办呢?
在工具栏里添加“合并字符”按钮,键入有上下标的字母,依次键入上标、下标,然后同时选中上下标,最后按下合并字符按钮,接着会弹出对话框,进行了相应的设置后,就完成了上下标的输入。
需要提醒用户注意的是,如果上下标对不齐的话可以尝试加空格,另外此方法只适用上下标不超过6个字符的情况。Log10 2、 x3、M2 、M2
8、利用拖放的方式复制网页
在复制网页内容时,通常用户都是在IE窗口用鼠标选中需要复制的部分,然后执行“复制”命令,接下来打开Word程序,进行“粘贴”。
其实还有更加简便的方法,就是使用Windows最常见的拖放功能,选中网页上的内容,按住鼠标左键不放,拖到Word窗口,然后释放鼠标左键,网页的内容就被完整复制了。
9、在文档中输入数学公式
【插入】-【对象】-【公式3.0】
如果在列表中没有该选项,需要OFFICE 2003安装盘,增加新功能。
10、取消自动编号
在Word中有一个自动编号的功能,即输入“1.快速显示文字格式”后按下回车键会自动出现“2……”这给用户带来了很大的方便,但是有时候,并不需要该项功能出现,如何取消呢?方法是:单击“工具/自动更正选项”,在对话框中选择“键入时自动套用格式”选项卡,将“自动编号列表”选项前的对钩去掉即可。
二、文档的排版
(一)页面设置
【文件】-【页面设置】
(二)字体设置
1、调整字体的大小
在WORD中有几种方法可以任意改变文字的大小。
逐渐缩放:选中要调整的文字后,按下CTRL+]可逐渐放大文字,按下CTRL+[可逐渐缩小文字。
快速缩放:在选中要调整的文字后,按下Ctrl+Shift+>可快速放大文字,按下CTRL+SHIFT+< 可快速缩小文字。
任意缩放:选中要调整后,在字号栏内直接输入文字大小即可。
2、快速分别设置中英文字体
有没有遇到这样的情况,你输入了这样一段话:一a二b三c四d五e六f七g八h九i十j廿k卅l百m千n万o亿p兆q…,就是许多英文夹在汉字中间,你想把汉字设为隶书,又想把英文或数字设为Counier New或是其它字体,怎么办呢?方法是:①点击“格式/字体”命令,在对话框中分别选择中文和英文字体(和顺序无关)。②把这一段文字全部选中,先给汉字设为“隶书”,然后再点一次字体中的Counier New(此时仍然选中)就可以了。注意:顺序千万不能错。
(三)格式设置
1、【格式】-【段落】
2、快速改变文档的行距
选中需要设置行距的文本段落,按Ctrl+1,即可将段落设置成单倍行距,Ctrl+2双倍行距,Ctrl+5为1.5倍行距。
3、格式刷的使用
4、滑标的使用
在水平标尺行上有四个缩进滑标,通过移动这些缩进滑标也可以达到改变段落缩进的效果。如果水平标尺没有显示在当前窗口内,可选择“视图”菜单中的“标尺”命令将其显示。四个缩进滑标为:首行缩进、悬挂缩进、左缩进和右缩进。各滑标的含义如下:
① 首行缩进滑标控制段落中第一行第一个字符的起始位置。
② 悬挂缩进滑标控制段落中除第一行之外的其它行的起始位置。
③ 左缩进滑标控制段落左边界的位置。
④ 右缩进滑标控制段落右边界的位置。
(四)排版技巧
1、附加段落格式的去除
若想去除附加的段落格式,我们可以使用一组快捷键Ctrl+Q。此时,如果对某个使用了正文样式的段落进行了手动调节,增加了左右的缩进,那么增加的缩进值就属于附件的样式信息。若想去除这类信息,可以将光标置于该段落中,并按Ctrl+Q快捷键即可。如有多个段落需做类似调整,可以首先选定这多个段落然后再使用上述的快捷键。
2、附加字符格式的去除
有的人喜欢在自己编辑的文档中试验各种字符外观,比如加粗、斜体、下划线,甚至空心、阴文、阳文等等。这是与专业的字符排版原则相违背的。专业的字符排版原则中,正文的字体及样式都会被限制在很有限的种类之内。如果你想去除这些附加字符格式,不必一个一个的查找与更正,Word为此提供了快捷键。不过要注意的是,这里有两组功能相同的快捷键。一个是Ctrl+Space;另一个是Ctrl+Shift+Z。前一组对于中文Windows的用户是无效的。Ctrl+Space,是中文Windows中用于切换中英文输入法的快捷键。所以,我们可以选择使用Ctrl+Shift+Z来完成这一工作。
3、快速复制WORD格式
复制文字和段落的格式都可以使用格式刷,但当段落较大时,这种方法就不太方便,下面的方法也许更加简便易行。
(1)选择源格式段落
(2)按组合键Ctrl+Shift+C复制格式
(3)选择目标段落
(4)按组合键Ctrl+Shift+V粘贴格式。
完成上述操作后,目标段落的所有格式与源段落格式相同。
提示:
如果仅仅单击目标段落使光标处于目标段落则只能复制段落格式;要同时复制字体格式,需要选中目标段落。
4、人工分页
在Word中,有时需要将某些内容放在单独的一页,常用的方法是在这些内容的结尾处敲上许多回车,直到该页的结尾为止。此方法虽然可行,但若减少行,下页内容将上移。最简单的方法是:在需要放在特殊页内容的结尾处,按住Ctrl键再敲回车(加入分页符),这样只用一次回车就达到目的。
SHIFT键再敲回车 强行换行
 爱华网
爱华网