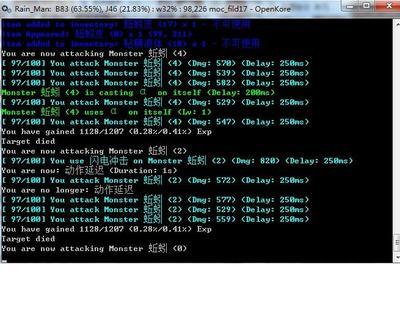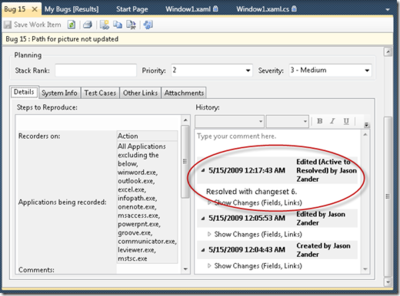Adobe Bridge CS6 使用教程(一)
对于摄影师来说,AdobeBridge就是一个照片浏览器兼具管理功能的软件。当然,功能非常强大,使用它可以起到事半功倍的效果,提高工作效率自然不用说。
先看Bridge的工作界面(对话框):

数码摄影,使每一次的拍摄的照片数量远远多于使用胶卷的状况,甄选工作量不能说不大,更使人在后来的寻找、使用时抓狂。所以,极有必要有一件应手的工具,这就是AdobeBridge
从建档开始吧
01-1建档1_将图片从存储卡导入(方法1):在文件夹找到存储卡路径,在过滤器勾选条件选项,使用Shift键+鼠标左键选择图片,拖入已建好的文件夹
01-2建档1_将图片从存储卡导入(方法2):通过过滤器找到对应图片,选中,鼠标右键菜单:移动到-选择文件夹-新建文件夹(命名)-确定
02-1 筛选照片_浏览方式(1):在快速菜单栏选[看片台],选中图片,按空格键即可满屏审阅
02-2 筛选照片_浏览方式(1):在画面上点击左键,即可放大100%,再次点击,恢复满屏,此操作也可滚轮缩放
02-3筛选照片_浏览方式(1):按数字1-5键,可以加星标注;按数字6-9键,可以加彩色标签(在缩览图上加标签或星号是Ctrl键+数字键)
02-4 筛选照片_浏览方式(1):按四向键可以向前或向后显示上一张或下一张照片,按Delete键删除该照片
02-5 筛选照片_浏览方式(2):按Ctrl+B,或菜单[视图-审阅模式],进入审阅浏览模式
02-6 筛选照片_浏览方式(2):按四向键可以向前或向后显示上一张或下一张照片,按Delete键删除该照片
02-7筛选照片_浏览方式(2):按住Ctrl键鼠标左键点击画面,可放大100%显示,将放大镜左上角的箭头对准查看部位即可,左键点击退出放大镜
02-8 筛选照片_浏览方式(2):加星号和加彩色标签的方法同上。按Esc键退出审阅模式
注:取消星号按数字键0,取消彩色标签再按一次加标签时的数字键——例如取消红色标签按6(在缩览图上取消标签或星号是Ctrl键+数字键)
03-1 分类观看:在过滤器勾选过滤条件,可以按照标签、星号等过滤条件分类观看照片
03-2 分类观看:如勾选红色标签,内容框内显示所有红色标签照片
03-3 分类观看:如勾选3星评级,内容框内显示所有3星照片。其他过滤条件的使用类同
04 进入ACR:在内容浏览框内双击照片,或按Ctrl+R键,可以在不打开Photoshop的情况下进入ACR
以上是Bridge建立图片档案的基本操作。
所要介绍的Bridge实操内容,实际上是摄影师拍摄后期工作流程的重要环节。
Bridge对于摄影师的功能所要介绍的内容包括:从相机或存储卡下载照片到电脑硬盘、按照时间、地点、拍摄题材、器材等标准分文件夹、筛选及删除废片、评价和标注(标签与加星)、加注关键字、批量重命名、RAW批量ACR解码、建立收藏集、过往图片查找、对接ACR的操作、对接Photoshop的操作,等等。
(未完待续)
 爱华网
爱华网