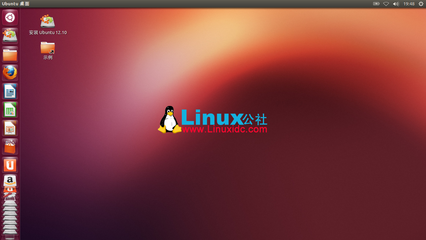小编有话说
Android 4.0来了,突然很悲催的发现之前购买的手机并不支持官方安卓4.0。偶然从小道消息上听说原来电脑也可以安装Android 4.0系统了。正好身边有电脑,于是小编就开始了漫漫体验之旅。
Android 4.0 x86是一个可以支持在电脑上运行的Android 4.0系统。没有手机一样也可以体验Android 4.0。这对玩机爱好者们来说也算得上是一个不大不小的好消息。不过目前的Android 4.0 x86还处于一个不太成熟的过程,仅仅支持AMD与Internet芯片组的电脑。小编今天就来详细交大家如何安装使用Android 4.0 x86,让你的电脑也可以成为安卓机。
Android 4.0 x86 安装准备:
首先要下载 VirtualBox(虚拟机) 跟 Android 4.0 X86 ISO,记住要下载的是 android-x86-4.0-eeepc-20111209.iso这个版本,其他的版本可能会无法安装在 VirtualBox 上。当然如果是直接在电脑硬盘上安装的同学可以选择对应芯片组的下载包。电脑一台,作业系统 Windows XP, Windows 7, Linux, MacOS 都可以。
下载地址:
Oracle VirtualBox(点击下载)
Android 4.0 x86 ISO(点击下载)
目前 Android-x86 4.0 iso 已经推出新版本(20120101),不过新版本有一些小问题,会无法进入系统。旧版本(20111209)可以在这里下载。(点击下载)下载完 VirtualBox 直接安装就可以了,不用多作设定。
Android 4.0 x86 安装过程:

1)新建一个虚拟机器,开启 VirtualBox 可以看到 VirtualBox 的介面,目前是没任何虚拟机器的,接着点选新增来新增一个虚拟机器。
Android 4.0 x86-VirtualBox截图
2)接着再设定虚拟机器的作业系统要选择 Linux 及 Linux 2.6 ,名称的部份就可以自行设定,这里院长设定成 Android 4.0。
Android 4.0 x86-新建虚拟机
3)预设的记忆体是256MB,如果要调整的话输入想要的大小就可以,这里院长调整成 768MB。
Android 4.0 x86-设定虚拟机器的记忆体
4)接下来的设定保持预设值一直下一步就可以了,接着到最后一步检视刚刚作的设定,没问题的话点选建立就会完成建立虚拟机器的步骤。
Android 4.0 x86-建立虚拟机器的最后一步
5)建立完虚拟机器后就会回到 VirtualBox 的主介面,同时也可以看到刚刚新增的虚拟机器已经出现在列表上了。
Android 4.0 x86-完成新增虚拟机器
6)建立好虚拟机机器后还要调整一些设定才能让我们顺利地安装 Android-x86。选择 Android 4.0 这个虚拟机器,接着再点选设定值开启虚拟机器的设定画面。
Android 4.0 x86-设定虚拟机器
Android 4.0 x86-挂上ISO档
7)切换到存放装置分页,选择左边IDE控制器下的*DVD光碟机,点选右边光碟的图示并点选选择虚拟 CD/DVD 磁碟档桉…。选择 android-x86-4.00-eeepc-20111209.iso 文件。接着就会回到设定画面,同时可以看到 Android ISO 档已经挂上虚拟机器上的光碟机了。
Android 4.0 x86-挂上ISO档
8)接着切换到网路分页,接着在介面1的部份修改成以下的设定,设定完点选确定就可以完成虚拟光碟及网路介面卡的设定,并且回到主介面。
Android 4.0 x86-设定网路
9)回到主介面后,点选虚拟机器并且点选启动就会开启虚拟机器。很快地就会进入安装介面,在安装介面中只能使用键盘来操作,上下左右是选择选项,Enter 则是确认选项。进入安装画面后选择 Installation – Install Android-86 to harddisk 来安装 Android-x86 4.0。
Android 4.0 x86-安装 Android-x86
10)完成光碟启动后,第一次安装要先建立 partitions ,选择Create/Modify partitions。
Android 4.0 x86-建立磁区
11)进入 cfdisk 后,上方是目前有的磁区,下方是功能列,目前是没有任何磁区的,选择 NEW 来建立磁区。
Android 4.0 x86-建立磁区
12)设定磁区的属性为 Primary,接着再设定磁区的大小,预设会是全部的容量,基本上不用变动直接 Enter 就可以了。
Android 4.0 x86-设定磁区属性
13)建立完后就会回到 cfdisk 的主画面,一切正常的话,可以看到上方会出现刚刚建立的磁区。接着将这个磁区设定为 Bootable,这样安装完后就会以这个磁区作为开机磁区。
Android 4.0 x86-设定开机磁区
14)设定完开机磁区后会看到上方磁区在 Flags 栏位标记为 Boot 就表示已经设定完成,到了这边还不算完成建立磁区的工作,还要进行最后一步,将刚刚磁区的设定写入硬碟。用键盘移动游标到 Write 选项,同时 按下 Enter。
Android 4.0 x86-写入磁区设定
15)在真正写入硬碟前还会再询问你一次,是否将设定写入硬碟,在这个步骤必须使用键盘输入 yes 并且按下 按下 Enter,这样才会真正地将磁区设定写入硬碟。磁区写入硬碟后会回到 cfdisk 的主画面,这时就可以离开 cfdisk,选择 Quit 就会离开 cfdisk。
Android 4.0 x86-写入磁区设定
16)接着就会回到 Android-x86 的安装画面,这时就可以选择刚刚建立好的磁区来安装 Android-x86。选择安装的磁区,接着会询问要格式化成那一种档桉格式,选择 ext3 就可以了。PC请选择与原硬盘相同的格式。
Android 4.0 x86-格式化磁区
17)接着会再询问你是否要格式化这个磁区,选择 Yes 来格式化这个磁区。接着会询问是否安装 GRUB,一样 选择 Yes。
Android 4.0 x86-安装 GRUB
18)接着会询问是否将 /system 这个资料夹安装成 read-write,这里也一样 选择 Yes,接着就会开始安装 Andorid-x86。
Android 4.0 x86-安装Android-x86 4.0
19)安装的速度很快,同时安装完后会询问你是否要制作一个假的 SD Card 这里当然要选择 Yes。接着设定 SD Card 的大小,预设就是最大值 2047MB,只能往下调整,调整完 按下 Enter,就会进入制作 SD Card 的步骤。
Android 4.0 x86-建立假 SD Card
20)制作完 SD Card 后,就正式安装完 Android-x86 了,选择 Reboot 让虚拟机器重新开机吧!重新开机后,因为预设还是光碟开机,所以在一开机时要按下 F12 选择由 Primary Master 开机。或者直接在虚拟光驱中将iSO镜像卸载。另外,也可以进入虚拟机器的设定里的系统分页,将开机顺序调整成硬碟开机,这样就不用每次都要按 F12 选择开机磁碟。
Android 4.0 x86-选择开机磁区
21)开机后会进入 GRUB Boot loader,这里直接选择第一个就可以了。接着就会进入 Android-x86 的开机画面了。另外,要停用虚拟机器与Host 的鼠标整合,这样才能在 Android-x86 的虚拟机器中使用鼠标。稍待一会就会进入 Android-x86,一开始会跟第一次使用 Android 一样。左边的语言设定预设是 English,可以调整成繁体中文。
Android-x86 4.0-开机
Android 4.0 x86网络设定:
1)刚安装好的 Android-x86 4.0 是无法连线到网路的,因为还未设定网路的 IP 位址,这里必须要手动地设定 IP 位置。在 App 清单中开启 Terminal Emulator。开启后会出现终端机介面,接着输入 ip a 就会列出目前的网路卡。这里可以看到 eth0 目前是还没有设定 IP 的状态。如果你的网路环境有 DHCP Server 的话,透过 DHCP 的方式取得 IP 是最简单的方式。在终端机输入su dhcpcd eth0 DHCP 取得 IP,接着就会自动取得 IP,可以再输入 ip a,这时就会看到 eth0 已经透过 DHCP的方式取得 IP。
Android-x86 4.0-自动获取IP
2)当然也可以透过手动设定 IP 的方式来设定 IP。在终端机输入su ifconfig eth0 192.168.10.250 netmask 255.255.255.0 up route add default gw 192.168.10.1 dev eth0 即可。
Android-x86 4.0-手动配置IP
3)最后一步,设定 DNS Server,不管你是自动或者是手动获取IP都需要执行这一步。在终端机输入setprop net.dns1 8.8.8.8 设定完后就可以使用内建的浏览器上网试试看网路是否有设定成功。没有成功的同学自己反思下。
Android-x86 4.0-设定 DNS
到这里为止,安装 Android-x86 4.0 的步骤就已经告一段落了,虽然可以上网,但是还是不能设定 Google 帐号,因为 Android-x86 4.0 只认得 WiFi 装置,所以没有 WiFi 装置就会被当成没有网路连线,希望这个功能可以在之后的版本被修正。最后祝大家都成功,都能顺利使用上Android 4.0 x86。
 爱华网
爱华网