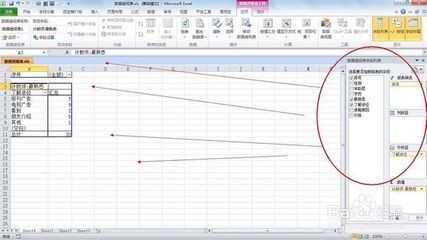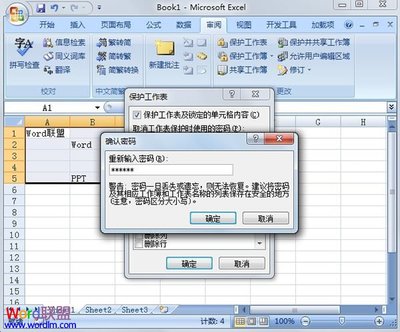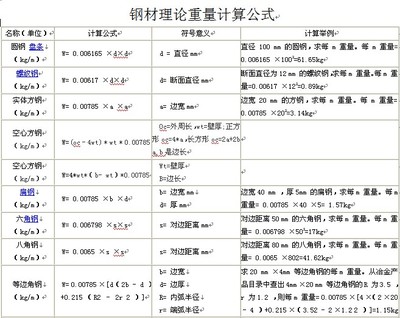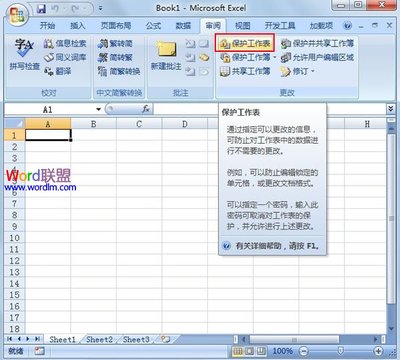三月飞春雪
二、总账与利润表的关联编制
总账与“利润表”的关联编制,分两部分操作:一部分是本期金额的导入;另一部分是累计金额的计算生成。
(一)“利润表”本期金额的导入
提示:“利润表”上的“财务费用”填列的是收支净额,而总账反映的是“财务费用”的借方和贷方的发生额。所以设置导入等式后,月末操作时填制“财务费用”的“本期金额”时,一定要对照“财务费用”明细账的借贷相抵后的净额(借差填正数,贷差填负数)更正。
先复制7月份“利润表”:
1、右键单击该表左下角“7月总账”(工作表标签)——点“插入”——点选“工作表”——点确定(备用于粘贴7月份“利润表”):
2、在“我的文档”中打开编制好的7月份利润表——按住左键拖选全部表格——全部选中后,对罩色区域点右键——点“复制”
3、回到前面为本期利润表建立的空白编辑页面——对着左上角第一个单元格点右键——点粘贴:
4、新粘贴的7月“利润表”:
5、在新粘贴的“利润表”上,拖选删除表上的全部金额,以便输入公式(为了保留原表格含有的合计公式,在拖选数字时请不要选中各个合计单元格内的数据):
B、在复制的“利润表”本期金额中设置公式,从总账“本月发生额”导至“利润表”本期金额:
注:因为总账借贷方额度相等,所以操作时点本月发生额借贷任意方均可。
6、点“营业收入”本期金额”(C4单元格)——在该单元格内输入“=”(等号)
7、单击左下角的“7月份”总账(工作表标签)——进入总账后,点总账的“主营业务收入”本期贷方发生额(G26单元格)
8、点软件横栏上的输入对号
9、软件将自动返回到“利润表”界面,你会看到“总账”上的“主营业务收入”本月发生额,已经在“利润表”的“一、营业收入”本期金额(C4单元格)上自动生成——点“保存”:
10、接着点“利润表”上的“减:营业成本”本期发生额额(C5单元格)——键入“=”号::
11、点开总账——点“主营业务成本”本月发生额(G27单元格)

12、点软件顶栏的“输入”对号:
13、自动跳至“利润表”界面,并自动生成“减:营业成本”本期金额(C5单元格)——接着点“营业税金及附加”(C6单元格)————键入“=”号:
14、点开总账——点“营业税金”本月发生额(G29单元格)——点输入对号:
15、自动回到“利润表”,并自动生成“营业税金及附加”本期金额(C6单元格)————点“销售费用”(C7单元格)————键入“=”号:
16、依照上述方法和程序逐一将“利润表”的本期金额各个项目的导入公式设置完成。
(二)“利润表”累计金额的计算生成
为了自动计算生成“利润表”的“累计金额”,我们对“累计金额”的填列不采用上述从总账导入的方法,因为:“利润表”上的“财务费用”填列的是收支净额,而总账反映的是“财务费用”的借方和贷方的发生额。所以适合设公式计算生成(上月“累计金额”+“本期金额”=本月“累计金额”)。
1、为了设置上述公式,下面须复制粘贴上月,即6月份“利润表”,以备计算生成7月份“利润表”的“累计金额”时设用:
(1)在“我的文档”中打开编制好的6月份“利润表”——按住左键拖选全部表格——全部选中后,对罩色区域点右键——点“复制”
(2)右键点底栏“7月份利润表”标签——点插入——点“工作表”——点“确定”对着第一单元格点右键——点“粘贴”
(3)、粘贴后的6月份“利润表”:
(4)、拉开粘贴后的6月份利润表——我们看到“累计金额”原设置公式因为移动位置而失效:
(5)、再次打开“我的文档”中的6月利润表源表,复制“累计金额”:
(6)、打开先前复制粘贴的6月份利润表——对着拖色区域点右键——点粘贴——点右下角图标——点“只有值”:
(7)、点“只有值”以后,就完成了“累计金额”源数据的复制:
下面设置“利润表”累计金额纵列的各项数据的计算:
2、点软件左下角的“7月利润表”标签,打开该表——点“营业收入”累计金额(D4单元格)——在该单元格内输入“=”(等号)——点“本期金额”:
3、点软件左下角的“6月利润表”标签,打开该表——点“营业收入”累计金额(D4单元格):
4、点左上栏的“输入”对号:
5、软件自动返回“7月份利润表”,可见新生的“营业收入”“累计金额”
6、光标放置在有数字的单元格的右下角,当光标变为单十字时——
7、按下左键向下拖拉至表尾,软件会自动生成纵向累计金额——点“保存”。
至此,利润表的“本期金额”的导入和“累计额”的设置生成已经全部完成:
* 在复制6月份“利润表”或新建其他表时,为了方便操作,需要对“工作表标签”另行更名,下面以“6月份利润表”为例,介绍重命名的操作程序:
a、右键对着左下角的未命名利润表工作标签点击——出现菜单点“重命名”:
b、点击变色的工作表标签——输入“6月份利润表”即可。
三、检验以上操作是否正确
“资产负债表”和“损益表”全部设置完毕后,应将通过设置编制的7月份“资产负债表”和“利润表”分别与这两个表按老办法编制的原表进行核对,如果无误,证明您的导入及设置正确,可以保存起来,供以后月份使用。如果发现数据不一致,应按照会计编报规定及编制方法找出问题,对错误设置加以更正。只有验证无误的正确设置,才可以放心备用。
四、以后月份如何使用?
1、当您需要编制8月份“三表”时。对着您保存的备用的7月份“三表”的图标点右键点复制——对着“我的文档”空白处点右键——点粘贴——粘贴后双击打开它。由于:8月份利润表的累计金额=7月份利润表累计金额+8月份本期金额,所以,首先我们一定要点7月份利润表的“工作表标签”,打开“三表”中的“7月份利润表”——拖色复制“7月份利润表”,然后,打开“6月份利润表”——全表拖色选择——对着罩色区域点右键点粘贴——点表格右下角的图标——点“只有值”。把6月份的利润表替换成7月份“利润表”——点“保存”。
2、其次,单击该表左下角的“7月份总账”工作表标签,打开总账——采用上面介绍的复制粘贴方法(详请点击参阅《原创 办公软件 excel只复制数字,不复制公式)》或导入方法(详请点击参阅《原创 excel总账的关联导入方法)》填入“月初余额”和“上月末累计”——点“保存”——接着删除总账下面的T字账户内的除“合计额”以外的全部数据(这样T字账户上面的总账表的“本月发生额”会自动清零)——依据会计凭证在总账下面的各个T字账户输入会计分录:借贷双方数字——自动生成“总账表”、“资产负债表”和'利润表"。3、分别右击当月“三表”的“工作表标签”——分别单击“重命名”——分别点上光标,分别输入“8月份总账表”、“8月份资产负债表”、“8月份利润表”——分别点“保存”。
3、编制9月份“三表”时,复制粘贴8月份“三表”的图标,打开后,如上编制。以此类推。
 爱华网
爱华网