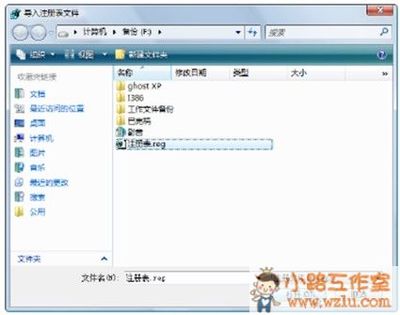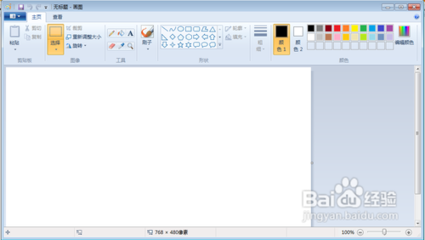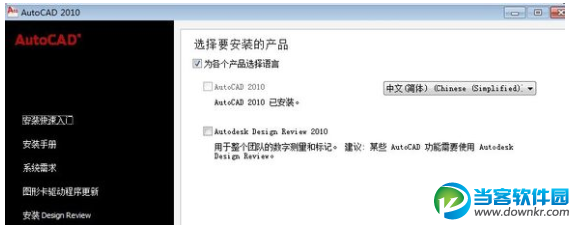Win7安装分区的问题是用户们在Win7安装过程中比较关注也比较容易迷惑的问题,在分区之前,我们可以先来简易的认识几个概念,然后再根据自己的需要来分区。
未分配磁盘空间:是没有被分配分区的空间,不是我们平时见到的剩余空间。
比如您的D盘有100GB,已经使用了30GB,剩余的70GB是磁盘剩余空间,而不是未分配磁盘空间。
小窍门:您只要已经看到了磁盘编号(比如C,D,E等),说明您的分区已经被分配空间了,这些空间也就不再是未分配磁盘空间了
物理分区:是物理卷上的大小相同的磁盘空间
主分区:每块磁盘的主分区最多只有4个,即:hda1~hda4
Win7系统安装时,系统会自动的预留1个主分区,也就是说您自己最多只能拥有3个主分区.
但是一些用户有3个以上的分区,这是如何获得呢?我们可以继续认识以下的概念
逻辑分区:
扩展分区是相对主分区而言的,一个扩展分区可以再划分出多个逻辑分区。当需要分区比较多时,我们可以创建3个主分区,一个扩展分区,然后再对扩展分区进行划分。
逻辑分区是在扩展分区的基础上再分出的区间,它一直可以分到“Z”为止(只要你的磁盘够大,只要你有这个需要),即:从hda5之后的都是逻辑分区
例如您需要5个分区,那么那么我们可以先分出来2个主分区,此时,系统保留一个主分区,您获得了2个主分区,那么还剩余1个未分配空间(注意:不是剩余一个主分区,而是“未分配空间”,分辨方法您可以参考以上的小窍门)。
我们可以将1个未分配空间再分为3个逻辑分区,于是,您就可以获得5个分区了
补充一个小知识:
在windows中磁盘的分区编号是以英文字母的“c”开始的,一直到“z”为止。因为“a”和“b”一般是分给软盘驱动器的,所以硬盘的分区是由“c”开始。
当我们大体明白了以上的知识点以后,我们再来进行分区。
我们的计划是,在系统安装时先划分一个分区来安装系统,安装好系统后,我们进入磁盘管理来划分更多的分区
1. 重新启动计算机,在系统启动时根据屏幕提示按对应的设置键(如 Del或 F2 等)进入 BIOS,
将系统默认启动顺序的第一项设置为光盘驱动器(此处设置名称因硬件差异而不同,具体情况请您参看随硬件一起发布的用户手册。或是直接联系您品牌电脑的技术支持)。
将 Windows 7 安装光盘放入光驱中,计算机将自光盘启动,进入 Windows 7 安装程序,请选择您需要的区域和语言设置,并点击 下一步按钮。
进入程序安装后,出现是否获取安装的重要更新,如果您想马上进行安装,请选择“不获取最新安装更新”
接受许可条款
在安装类型选择界面点击 自定义(高级)。
如果硬盘驱动器需要设备驱动程序,请选择“加载驱动程序”(一般情况下是不需要的)
在这个界面指定安装硬盘驱动程序
选择将Windows 7安装在何处,选择“新建"
选择“新建”,对硬盘重新分区,每个分区的大小可以自行调整(建议我们先只划分出来一个分区)
Windows会自动为系统文件创建额外分区,按“确定”即可
系统自动保留了100MB的空间,点击“下一步”(此时,已经划分了2个主分区了)
分区前开始格式化。注意:Windows 7只能装到NTFS格式的硬盘上
分区建立完毕,点击“下一步”开始安装
进入正常安装界面,您可以根据屏幕上的提示一步步进行安装操作
大多数时间是系统在自动运行,不需要您时刻盯在屏幕前面,抽空看一眼进度即可

注意:安装过程中会有一次重启
安装好之后,我们的系统只有1个磁盘分区,也就是C盘,(建议您C盘的空间尽量不小于30GB,)我们可以进入系统继续分区。
1.1.单击“开始”按钮,并右键单击?开始?菜单中的“计算机”选项,在弹出的菜单中选择“管理”,如下图所示。
1. 2.在弹出的“计算机管理”窗口中,在左边导航栏中展开“存储”项,单击“磁盘管理”选项,这时会在右边的窗格中加载磁盘管理工具,如下图所示。
1. 3.单击磁盘0(若是第二块硬盘,则是磁盘1,以此类推)中的“未分配”空间,右键选择“新建简单卷”,会出现如下图所示的“新建简单卷向导”对话框。
1. 4.在“新建简单卷”向导欢迎界面单击“下一步”按钮,会显示设定分区大小的页面,如下图所示。
Windows 允许用户创建最小空间为8MB、没有空间上限的分区(若有足够的可分配空间),这里的单位为兆字节(MB),用户可以根据磁盘的可分配空间和个人需要进行分配。
255.设置好分区大小后单击“下一步”按钮,会显示分配驱动器号和路径页面,用户需要设置一个盘符或路径,如下图所示。
6.这里用户可以选择三种分配方式:
o 如果用户需要建立一个新的分区,可以单击“分配以下驱动器号”选项旁的字母来更换盘符,也可以选择默认。
o 如果需要将新的分区装入一个磁盘或文件夹中,可以单击“装入以下空白NTFS文件夹中”选项,并单击“浏览”按钮选择或建立一个空白文件夹以装载分区。
o 如果用户不希望为新的分区分配盘符,可以单击“不分配驱动器号或驱动器路径”选项。
1. 设置好分区的分配方式后,单击“下一步”按钮,会显示分区的格式化页面,用户需要为新建的分区进行格式化,如下图所示。
7.要使分区可用,用户必须将分区进行格式化,这里选择“按下列设置格式化这个卷”选项,并且可以进行一系列的设置:
文件系统:文件系统是指底层的文件系统格式,用户可以从“NTFS”和“FAT32”两种,按照默认的“NTFS”文件系统即可。
分配单元大小:此选项用于设置分配单元,即设置“簇”大小,若此文件将存放体积较大的文件,用户可以适当的将此选项设置大一点,适当的设置可拥有更好的磁盘性能;若用于存体积较小的文件,可以将此选项设置较小一点,适当的设置可以节约空间。一般情况按照默认值即可。
卷标:卷标即指分区名称,比如通常的“本地磁盘”、“Local Disk”等等,用户可以自行设置。
执行快速格式化:勾选此选项,可以更快的完成分区的格式化,它能够在不完全擦除硬盘中的内容的情况下建立新的文件表(对于新购置的磁盘不存在擦除的情况)。
启用文件和文件压缩:如果用户所选择的文件系统是“NTFS”,则勾选此选项。
8.设置好格式化选项后单击“下一步”按钮,会显示“新建简单卷向导”的完成页面。这里将显示用户选择的创建分区的设置,如下图所示。
9.单击“上一步”按钮,返回相应的步骤进行重新设置。在确认无误后,单击“完成”按钮,系统便会为物理磁盘创建分区。当分区创建好后,系统会自动连接新的分区,将有可能显示图所示对话框,用户可以根据需要选择操作或是关闭该对话框。
按照以上的方法,您可以按照自己的需求分出更多的磁盘空间
 爱华网
爱华网