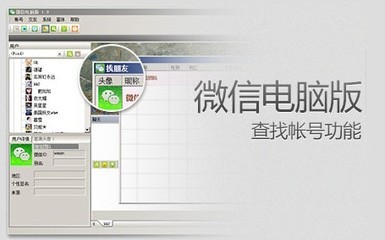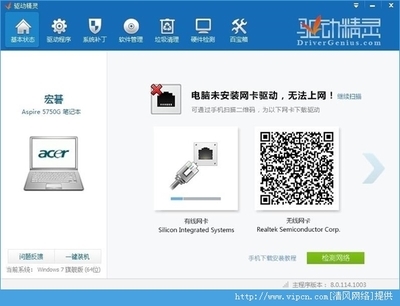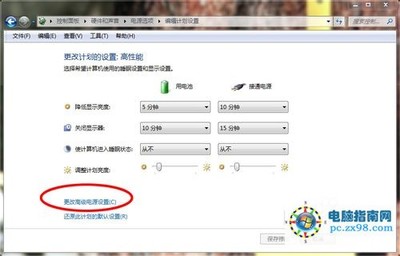我们在使用电脑的时候,常常想自己分几个盘的大小,来满足自己的实际需要,或者由于自己电脑运行慢,想将C盘分大点,怎么办呢?今天就让我们一起学习怎么给自己的笔记本重新电脑分区。
笔记本电脑怎么分区?(笔记本硬盘分区)——工具/原料分区助手
笔记本电脑怎么分区?(笔记本硬盘分区)——方法/步骤笔记本电脑怎么分区?(笔记本硬盘分区) 1、
首先我们需要一个辅助软件,分区助手,这个软件为了方便大家下载,我已经下载好,传到了我的百度云盘,在文章最下面参考资料有链接,大家自己下载。然后安装。
笔记本电脑怎么分区?(笔记本硬盘分区) 2、
打开分区助手。我们可以看到自己当前硬盘的一些基本情况。
笔记本电脑怎么分区?(笔记本硬盘分区) 3、
我们一起来看看吧,在下图,红色框里面的这部分。我们无法进行操作,其他的盘我们可以根据自己的需要进行重新分区。这里我就讲自己的C盘扩充一下,做个示范。
笔记本电脑怎么分区?(笔记本硬盘分区) 4、
首先,我们选择将自己其他盘中多余的空间分出来。这里我选择自己的E盘。首先选择自己的E盘,在选择调整/移动分区。
笔记本电脑怎么分区?(笔记本硬盘分区) 5、
然后出现如下的对话框,我们拖动红色箭头所指的图标改变当前盘的大小,从而先将多出的部分分出来。
笔记本电脑怎么分区?(笔记本硬盘分区)_笔记本电脑如何分区
笔记本电脑怎么分区?(笔记本硬盘分区) 6、

然后点击确定,我们会发现在E盘旁边多出一个未分配的空间,然后,点击这个空间单击右键选择合并分区。选择你需要扩大的硬盘,点击确定。
笔记本电脑怎么分区?(笔记本硬盘分区) 7、
我们发现我们已经把E盘的空间分给了C盘。
笔记本电脑怎么分区?(笔记本硬盘分区)_笔记本电脑如何分区
笔记本电脑怎么分区?(笔记本硬盘分区) 8、
最后点击提交,电脑自动重启完成之后就OK了!!!
笔记本电脑怎么分区?(笔记本硬盘分区)——注意事项分区助手下载地址
http://pan.baidu.com/s/1nB5un
 爱华网
爱华网