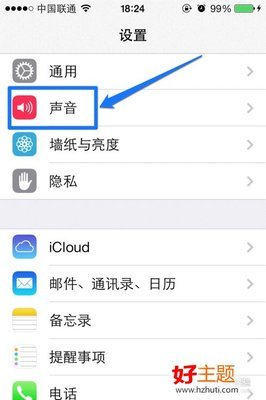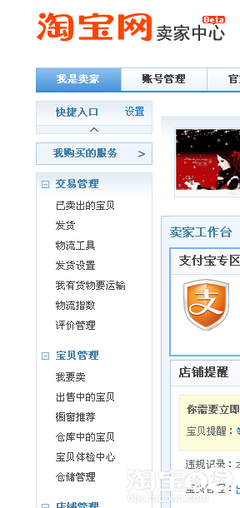iPhone 5S 自带有自己的铃声,先介绍一下如何设置手机自带的铃声。然后是用其它第三方软件来设置自己喜欢的铃声,以及如何把自己电脑中原有的铃声导入到 iPhone 上。
5s铃声怎么设置——工具/原料iPhone
iOS7
5s铃声怎么设置——设置系统自带铃声5s铃声怎么设置 1、
在 iPhone 的主屏找到“设置”图标,点击打开,如图所示
5s铃声怎么设置 2、
随后在设置列表中找到“声音”选项,点击进入,如图所示
5s铃声怎么设置 3、
随后就可以在声音设置界面中找到“铃声”的设置选项了,这里以设置电话铃声为例,如图所示
5s铃声怎么设置 4、
点击电话铃声进入铃声选择列表,点击列表中的铃声可以试听。选择好了自己喜欢的铃声以后,点击在上角的“返回”按钮,如图所示
5s铃声怎么设置_5s怎么设置铃声
5s铃声怎么设置 5、
随后即可看到电话铃声已经变成了我们新设置的铃声,如图所示
5s铃声怎么设置——从网上下载并设置铃声5s铃声怎么设置 1、
这里用第三方软件 PP助手来设置自己的铃声,这是一款免费软件,可以自行在网上搜索下载。把手机与电脑安连接起来,打开 PP助手软件,点击左侧的“音乐铃声壁纸”选项,如图所示
5s铃声怎么设置 2、
然后在右窗格中,点击顶部的“铃声”栏目,如图所示
5s铃声怎么设置_5s怎么设置铃声
5s铃声怎么设置 3、
随后进入铃声的试听,下载和搜索界面
图中1是:来电铃声
图中2是:短信铃声
图中3是:用于搜索铃声
5s铃声怎么设置 4、
可以点击铃声右边的试听按钮进行试听,如图所示
5s铃声怎么设置 5、
如果觉得喜欢的话,这里以下载一个来电铃声为例,点击铃声右边的“下载”按钮,如图所示
5s铃声怎么设置_5s怎么设置铃声

5s铃声怎么设置 6、
等待 PP助手下载完了铃声以后,点击左侧资源管理下面的“铃声”选项,如图所示
5s铃声怎么设置 7、
随后在右窗格中可以看到我们刚刚下载的来电铃声,选中想要导入的铃声,点击鼠标右键选择“导入”到“iPhone” 即可,如图所示
5s铃声怎么设置 8、
等 PP助手导入铃声以后,我们回到 iPhone 的声音设置中,在声音设置列表中点击“电话铃声”选项,如图所示
5s铃声怎么设置_5s怎么设置铃声
5s铃声怎么设置 9、
随后在电话铃声设置界面的最顶部,可以看到我们刚刚从 PP助手导入的新铃声了,点击它即可设置为默认来电铃声,如图所示
5s铃声怎么设置——导入电脑上自己的铃声5s铃声怎么设置 1、
如果你的电脑上有自己的铃声,那也可以通过 PP助手把铃声从电脑导入到 iPhone 上。还是在 PP助手资源管理的铃声里,点击“添加”按钮,如图所示
5s铃声怎么设置 2、
然后在铃声文件选择窗口中,找到在电脑上的铃声,点击“打开”按钮,如图所示
注:电话铃声的文件类型必须是(.m4r)
5s铃声怎么设置_5s怎么设置铃声
5s铃声怎么设置 3、
导入成功以后,也是跟之前一样的方法。先选中铃声,点击鼠标右键,选择导入到 iPhone 上就可以了。
5s铃声怎么设置 4、
最后再回到 iPhone 上的铃声设置里,设置为默认铃声就可以了。
5s铃声怎么设置——创伤自己的铃声5s铃声怎么设置 1、
如果朋友们的音乐天赋和动作操作能力好的话,可以看看这篇关于如何在 5s 上亲手创作自己原创铃声的方法教程:http://jingyan.baidu.com/article/e4511cf30b7d8a2b855eaf63.html
 爱华网
爱华网