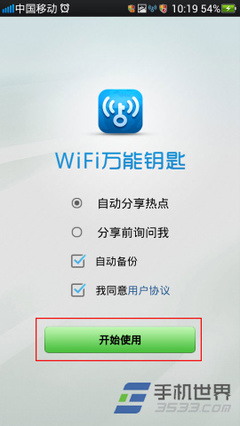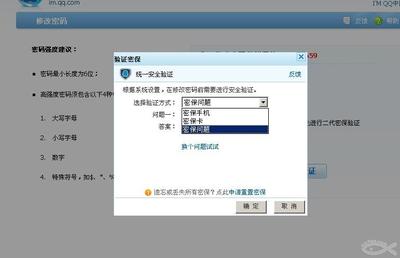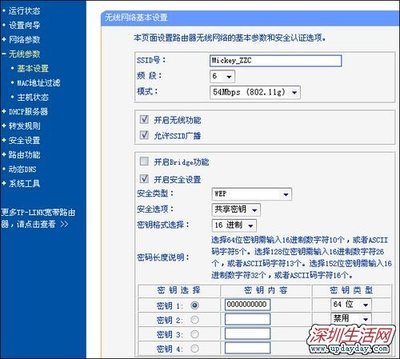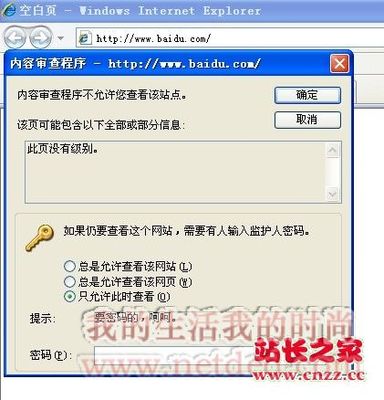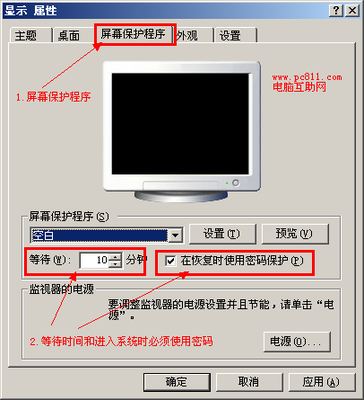无线wifi出现让我们上网变得方便和快捷,而且还能在信号范围内自由使用手机和平板上网。路由器怎么设置wifi?其实很简单,以下提供以TP_LINK路由器为例给大家设置wifi步骤,仅供大家参考,不同路由器设置方法可能会有差别。
路由器怎么设置wifi——工具/原料电脑
路由器
网络
路由器怎么设置wifi——方法/步骤
路由器怎么设置wifi 1、
打开浏览器后,输入TP_LINK 路由器的IP,回车。你可以从路由器的说明书上找到。
路由器怎么设置wifi 2、
进入TP_LINK路由器登录界面,输入用户名和密码,一般初始用户名和密码都是admin 。
路由器怎么设置wifi_wifi设置
路由器怎么设置wifi 3、
密码、帐号验证通过后进入TP_LINK路由器初始的主界面。
路由器怎么设置wifi 4、
点击“设置向导”,单击“下一步”。
路由器怎么设置wifi 5、
选择“PPPoE(ADSL虚拟拨号)”,单击“下一步”。
路由器怎么设置wifi_wifi设置
路由器怎么设置wifi 6、
输入上网账号、上网口令,单击“下一步”
路由器怎么设置wifi 7、
选择“WPA-PSK/WPA2-PSK”,输入密码后单击“下一步”。
路由器怎么设置wifi 8、
TP_LINK路由器设置完成,单击“完成”。
路由器怎么设置wifi_wifi设置
路由器怎么设置wifi 9、
点击“无线设置”,找到打开“基本设置”,设置TP_LINK路由器无线网(也就是大家所以说的wifi)并保存。
路由器怎么设置wifi 10、
点击“无线设置”,找到打开“无线安全设置”,设置你的TP_LINK路由器无线网密码并保存如下图。
路由器怎么设置wifi_wifi设置
路由器怎么设置wifi——注意事项在设置无线网最好设置密码,以防别人蹭网。
不同的路由器设置方法可能有所差异,具体方法请参考路由器使用说明书。
 爱华网
爱华网