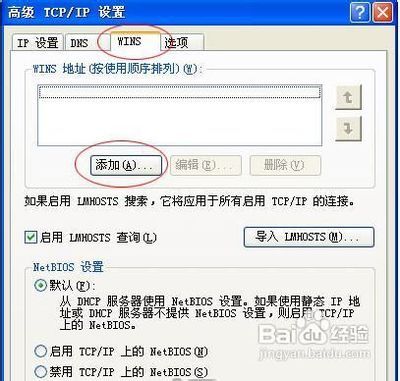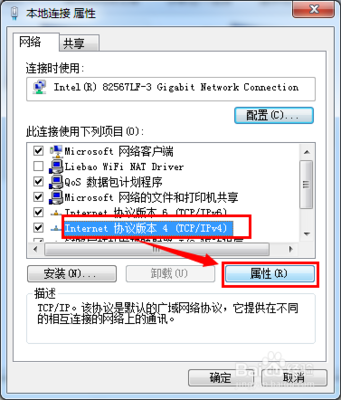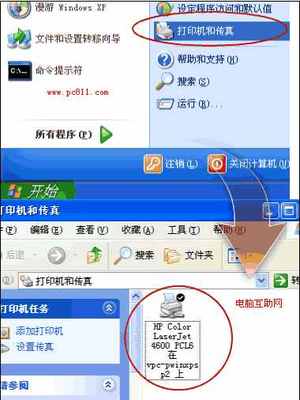本地连接受限制或无连接这样的问题我们经常碰到,本地连接受限制或无连接的提示是任务栏的本地连接图标上面出现黄色感叹号!遇到本地连接受限制或无连接的问题怎么办呢? 这里小编就来为大家分享解决办法! 供大家参考!!
电脑本地连接受限制或无连接怎么办——工具/原料电脑
电脑本地连接受限制或无连接怎么办——方法一(修复)电脑本地连接受限制或无连接怎么办 1、
右键点击“我的电脑”, 然后点击“属性”!!
电脑本地连接受限制或无连接怎么办 2、
然后右键点击“本地连接”, 然后点击“修复”选项!!
电脑本地连接受限制或无连接怎么办 3、
然后等待修复完成 , 一般修复之后就可以解决本地连接受限制或无连接的问题!
电脑本地连接受限制或无连接怎么办_网络受限制或无连接怎么办
电脑本地连接受限制或无连接怎么办——方法二(停用/启用)电脑本地连接受限制或无连接怎么办 1、
一般如果上面的方法解决不了,就可以试试下面的这个方法,还是想方法一第一个步骤, 先打开网上邻居!!然后右键点击本地连接, 然后点击“停用”按钮!!
电脑本地连接受限制或无连接怎么办 2、
停用之后在右键点击“本地连接”!然后在点击“启用按钮”! 然后就OK啦!!
电脑本地连接受限制或无连接怎么办——方法三(重启)电脑本地连接受限制或无连接怎么办 1、
进入网上邻居,然后右键点击“本地连接”,然后选择属性!
电脑本地连接受限制或无连接怎么办_网络受限制或无连接怎么办
电脑本地连接受限制或无连接怎么办 2、
然后选择“Internet 协议”, 然后点击“属性按钮”!!

电脑本地连接受限制或无连接怎么办 3、
然后选择自动获取IP地址, 然后点击确定。 然后重启电脑即可!!
电脑本地连接受限制或无连接怎么办——方法四(手动设置IP)电脑本地连接受限制或无连接怎么办 1、
首先我们需要先记清楚电脑的DNS, 这些可以在同一个路由器下面的其他电脑上面查看,或者也可以在自己电脑上面查看,进入网上邻居, 左键双击本地连接!然后切换到支持。 然后点击“详细信息”按钮!!
电脑本地连接受限制或无连接怎么办_网络受限制或无连接怎么办
电脑本地连接受限制或无连接怎么办 2、
然后在这里就可以看到DNS地址!记住DNS和默认网关的地址即可!
电脑本地连接受限制或无连接怎么办 3、
或者是点击“开始”-“运行”,然后输入CMD。 然后确认, 进入之后输入 ipconfig/all 。 然后就可以看到DNS地址了!!
电脑本地连接受限制或无连接怎么办 4、
然后按照方法三, 进入到IP设置页面, 这里DNS 和 默认网关输入你电脑刚刚查询的。 要改变的地方就是IP地址, IP地址修改为:192.168.1.*** , 其中我标记的*** 输入1-255的数字! 前面的不变。 输入之后点击确定即可!!
电脑本地连接受限制或无连接怎么办_网络受限制或无连接怎么办
 爱华网
爱华网