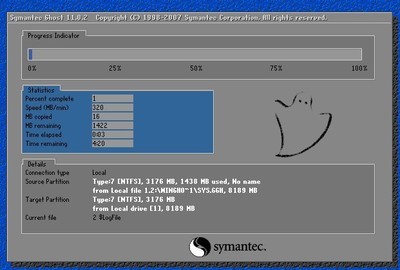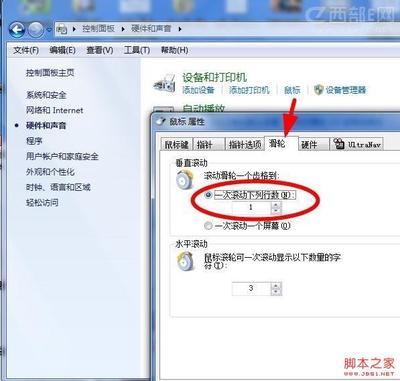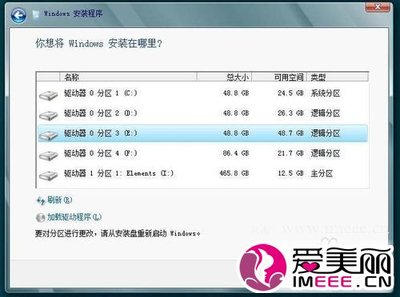如果你是安装单系统请在PE下先格式化C盘,然后在PE里参照此方法进行安装,(此安装器非常方便,不挑PE,XP内核的PE就行,win7X32X64位系统通吃,且win7四个版本任意安装,前提是你下载的win7镜像文件是旗舰版)
我这里是安装XP/win7x64双系统,且XP系统已经存在,所以我无须进入PE,就在当前xp系统环境下安装 (为了避免安全类软件可能照成的干扰,请将它们暂时关闭)
在xp系统下安装XP/win7x64双系统详细步骤
分享xp系统下安装Win7双系统的图解教程——步骤/方法分享xp系统下安装Win7双系统的图解教程 1、
首先先格式化磁盘
分享xp系统下安装Win7双系统的图解教程 2、
分享xp系统下安装Win7双系统的图解教程 3、
然后使用虚拟光驱加载win7x64中文旗舰版系统
分享xp系统下安装Win7双系统的图解教程 4、
分享xp系统下安装Win7双系统的图解教程 5、
打开NT6快捷安装器
分享xp系统下安装Win7双系统的图解教程 6、
打开虚拟光驱加载的iso镜像
分享xp系统下安装Win7双系统的图解教程_双系统安装教程
分享xp系统下安装Win7双系统的图解教程 7、
打开sources文件夹
分享xp系统下安装Win7双系统的图解教程 8、
选择install.wim文件
分享xp系统下安装Win7双系统的图解教程 9、
安装分区,因为个人比较喜欢安装在D盘,所以我选择D盘;因为我第一步已经把D盘格式化了,所以这里的格式化方框的勾可以去掉
分享xp系统下安装Win7双系统的图解教程_双系统安装教程
分享xp系统下安装Win7双系统的图解教程 10、
这里给出的版本任意选择安装,个人喜好选择安装专业版的
分享xp系统下安装Win7双系统的图解教程 11、
准备工作已经全部完成,点击开始安装
分享xp系统下安装Win7双系统的图解教程 12、
然后会弹出“请仔细确定以下信息”的对话框,点击确定
分享xp系统下安装Win7双系统的图解教程_双系统安装教程
分享xp系统下安装Win7双系统的图解教程 13、
正在展开win映像文件,需要耐心等待上几分钟,下面有进度条显示进度
分享xp系统下安装Win7双系统的图解教程 14、
分享xp系统下安装Win7双系统的图解教程 15、
几分钟过后win映像文件展开完毕后,会弹出一个提示对话框要求重新启动,点击“是”就马上重启进入下一步的安装;点击“否”就稍后才重启开始下一步安装
分享xp系统下安装Win7双系统的图解教程 16、
点击“是”重启后,进入“安装程序正在更新注册表设置”画面
分享xp系统下安装Win7双系统的图解教程_双系统安装教程
分享xp系统下安装Win7双系统的图解教程 17、
安装程序正在安装设备...
分享xp系统下安装Win7双系统的图解教程 18、
安装程序将在重新启动您的计算机后继续下面的安装操作
分享xp系统下安装Win7双系统的图解教程 19、
进入“windows启动管理器”页面,“boot.ini菜单”这个是xp系统,虽然可以正常进入xp系统,但是好像这个进去后这个菜单不怎么美观,还不如等进入win7系统后运行修复启动菜单让它改名或者好些
分享xp系统下安装Win7双系统的图解教程_双系统安装教程
分享xp系统下安装Win7双系统的图解教程 20、
正在准备进入桌面...
分享xp系统下安装Win7双系统的图解教程 21、
进入桌面后,打开D盘,修改刚刚boot.ini菜单文件,下拉菜单点击“以管理员身份运行”
分享xp系统下安装Win7双系统的图解教程 22、
进入“系统启动自动修复工具”对话框
分享xp系统下安装Win7双系统的图解教程_双系统安装教程

分享xp系统下安装Win7双系统的图解教程 23、
修复完成,进入“windows启动管理器”页面,看到xp菜单名称已经改好,两个系统都可以正常使用了,至此双系统组建完成
分享xp系统下安装Win7双系统的图解教程——注意事项http://www.xitongshoucang.com/news/25.html
 爱华网
爱华网