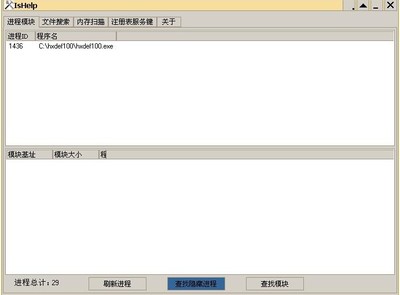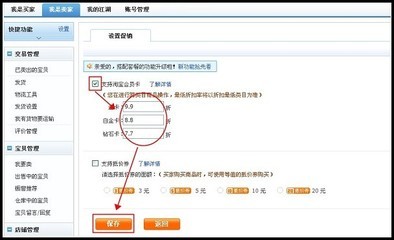当单位的项目越做越大的时候,服务器有遍布全省之势。为了能及时地解决用户单位的一些小问题,远程协助是非常快捷方便的方式。目前比较流行的远程协助有PCAnyway、CrossLoop、TeamViewer和LogMeIn,这几家公司都是专业做远程协助的,除了PCAnyway使用比较麻烦,适合计算机专业人士外,后三者使用都比较简单,适合普通用户。其中TeamViewer和LogMein不仅提供客户端远程协助,而且可以通过浏览器方式远程协助,且连接时间不限,连接稳定,速度较快,比CrossLoop强。
【下载TeamViewer点击这里】
下面着重介绍一下TeamViewer的安装和使用。要进行远程协助的前提是双方的电脑上都要安装TeamViewer。
首先可以到TeamViewer官方网站http://www.teamviewer.com/download/index.aspx上根据自己电脑操作系统的类型下载对应的最新版本的TeamViewer。比如windows操作系统就可以点击“Downloadv5.0.8421”按钮下载。
然后运行该程序进行安装,第一个交互窗口问是选择安装程序(Install)还是直接运行(Run),我一般选择默认的“安装(Install)”,这样以后运行起来速度快些。点击“Next”进入下一步。
这一步是问“Howdo you want to useTeamViewer(你打算怎么使用TeamViewer)”,因为该软件可以免费使用或商务使用,免费使用一般是用来朋友间一对一短时间(一般不超过一个小时)的远程协助,而商务使用则是要和多台电脑进行远程协助,并且连接的每次不能超过5分钟。第一项“personal/non-commercialuse(个人/非商务应用)”,第二项“公司/商务应用”,第三项“both of theabove(既有非商务应用也有商务应用)”
我一般选择第一项。点击“next”进入下一步。
这一步是要求同意该软件使用的协议,下面两个方框都要勾选。点击“next”进入下一步。
这一步是问是否为该软件的运行设置密码,我一般不设置,选择默认的“Normalinstallation(default)”,点击“next”进入下一步。
这一步是问是否允许对方完全控制自己的电脑,我一般选择默认的“完全控制(Fullaccess(recommended))”,点击“next”进入下一步。
到了最后一步了,点击“Finish”即可完成安装,同时在桌面生成了一个程序的快捷图标。
此时,程序还会自动运行起来,大概等上5、6秒钟便生成本机的八位ID号和密码(Password)。如本机的79******,密码为:f189hr,该ID号只要不重装系统,会一直保持不变,但密码会在每次启动TeamViewer后生成一个新的。如果需要对方提供远程协助,那么对方也需要安装该软件,并告诉对方自己的ID号和密码。
对方在连接我方电脑时只要在上图的右边ID空白框内填入我方电脑的ID号,然后点击下方的”Connect topartner”,一旦连上我方电脑,便会弹出一个密码框,再在Password右边空白框内填入已知的密码,然后点击“LogOn”按钮便可以遥控我方的电脑了。
在点击“Log On(登录)”按钮后,窗口会突然收藏变小起来,然后过数秒之后弹出一个显示对方电脑桌面的控制窗口如下图所示。
控制面板上方一排按钮分别为“Action(操作)”、“View(视图)”、“Audio/Video(音响和视频)”、“Filetransfer(文件传输)”、“Extras(其他)”。
其中Action可以实现和对方交换控制角色,锁定对方电脑等;View可以实现控制屏幕大小的设置;Audio/Video可以实现声音和视频的一些控制;Filetransfer可以实现文件的传输。
如果一旦被TeamViewer软件判定为商务应用,双方的连接时间变被控制在5分钟之内,一旦快到5分钟时限,远程连接便自动断开,不能协助了。
要想突破5分钟限制,最好的办法就是通过该软件公司的网站的浏览器远程协助方式实现。可以访问地址http://wa236.teamviewer.com/,然后在该页面免费注册一个帐号,登录进入后以和客户端软件相似的办法,输入对方ID号和密码实现远程协助。
登录进入之后的控制面版
在左边目录区选择一个需要远程连接的对象,然后点击蓝色三角形进行连接,并选择“Connect”。
正在连接对方电脑的界面
在浏览器中远程连接成功后的界面
【注意】该软件能供数人同时远程登录同一台电脑。如果远程连接意外中断,只要继续连接即可恢复。远程控制的反应速度快慢根据本地网络速度快慢而定。
 爱华网
爱华网