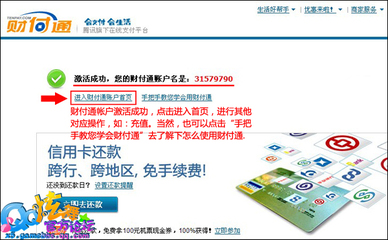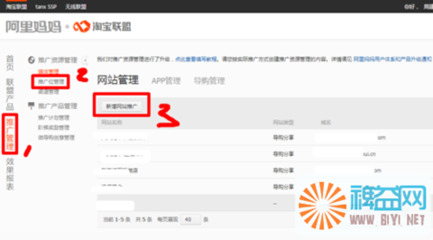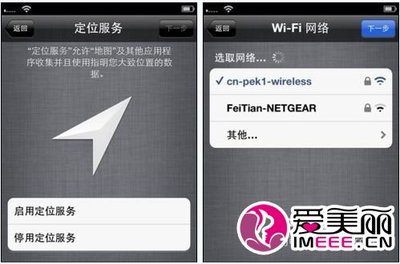今天的主角:可爱的90后装机妹子
温馨提示:组装电脑前我们需要对电脑硬件有一定的了解,如果对硬件还不了解的朋友请先阅读:电脑硬件知识扫盲 菜鸟提升必看电脑配置知识。
一、CPU与内存安装篇
装机的第一步,一般是安装CPU、CPU散热器与内存。
CPU之Intel篇:
Intel平台很多:LGA775、LGA1155、LGA1156、LGA1366以及即将发布的LGA2011,虽然他们针角数不一样,但安装的过程是十分类似的。打开底座、取出保护盖、对好CPU的凹位放下CPU(这时CPU是平稳放下的,确保没有突起部分就是对好位置了),然后盖上铁盖,用力压下铁杆到位,CPU就安装完成。
散热器之Intel篇:
很多网友觉得Intel原装CPU散热器很难安装,其实只是没掌握窍门,掌握窍门后,Intel原装散热是很容易安装与拆卸的。首先,要把四个脚钉位置转动到上面箭头相反的方向,然后对准主板四个空位,用力下压,即可完成一个位置的安装,重复四次即可。
如果要拆卸散热器,把四个脚钉位置向上面箭头相的方向转动,然后用力拉,重复四次即可拆卸。掌握好窍门后,你会发现原装散热器是最好安装的,呵呵。当然,一些翻包、山寨的原装散热器质量比较差,可能会出现一些问题。
CPU之AMD篇:
AMD的CPU安装,从以往AM2到现在的AM3+、FM1平台,安装方法也是如出一辙,关键在于找到CPU的金属小三角,与主板接口上的小三角对应,即可安装。放好CPU后,用手压一压,把固定杆用力拉下即可固定。 散热器之AMD篇:
AMD原装散热器的安装也是比较容易的,先扣好没有固定杆的那边,然后找准另一边的位置,待扣都扣在卡位上,按下固定杆,即可完成安装。拆卸散热器时,只需要把散热器的固定杆拉起,把散热器的扣取下离开卡位,平衡用力即可取下散热器。
小贴士:散热器与CPU粘得太紧,取不下怎么办?
一些老式的AMD散热器(Intel478接口的P4也会有类似情况)会有这样的问题,用得久了,CPU上的硅脂与散热器粘得太紧,散热器取不下,一用力就会连CPU一起拔起,一些资深DIY用户应该有过这样的经历吧?那么要怎样处理?先开机跑一些CPU负载软件,比如说prime95、国际象棋等,跑5-10分钟左右,加热后再慢慢用平衡力就可以拿下散热器了。
内存篇:
内存的安装很容易,对准内存与内存插槽上得凹凸位,分别左/右用力下,听到啪”的一小声,左/右卡位会自动口上,然后再用同样方法压好另一边即可。值得注意的是,现在有一些主板,为方便安装显卡,只设置了一个卡位,而安装方法是一样的。
小贴士:内存与内存插槽的凹凸位对不上怎么办?
如果换一个方向,内存的凹位于内存插槽的凸位还是对应不上,那么说明主板不支持这种内存,常见DDR2内存与DDR3主板、DDR3内存与DDR2主板,解决方法只能换内存或主板。
二、电源、主板与硬盘安装篇
安装好主板上得CPU、散热器和内存后,接下来需要把电源、主板和硬盘安装在机箱上。
机箱内部安装篇:
安装主板有一定技巧,首先要对好主板和机箱的螺丝位,然后在机箱相应的螺丝位上安装铜柱或脚钉,一般是6或9个,主板全部螺丝位要装上以更好固定主板。然后安装主板配件附送的挡板(要先把机箱标配的拆掉,尽管暴力拆吧,以后不会用到的)。
显卡篇:
现在独立显卡不是必须安装的,CPU或主板都集成了显卡,满足基本要求是没问题的。安装显卡没什么难度,把机箱挡板暴力拆下,对准PCI-E插槽插上,然后上螺丝即可。如果主板有多条PCI-EX16插槽(最长的那种),优先接到靠近CPU端那条,这样保证显卡是全速运行。
安装完系统,还不能使用电脑,最后还要安装各种驱动,就是购机时附送的几张光盘,一般情况就主板光盘和显卡光盘(独立显卡才会有),放到光驱,选择最大的那个图标,一直下一步吧。几次重启后,全部过程完毕。
三、主板接线篇
主板接线可以说是DIY门槛最高的一步,尤其是机箱上那些电源灯、开关等线,即使DIY老鸟,没有说明书的情况也觉得头痛。接在主板上得电源,一般有两种线,24PIN总电源与8PIN/4PIN的CPU辅助供电,对准卡位插上即可。稍有难度的是CPU辅助供电部分,会有两种特殊情况。
小贴士:主板CPU辅助供电有8PIN,电源只有4PIN怎么办? CPU辅助供电部分,会有两种特殊情况:1、主板是8PIN,电源只有4PIN,没关系,主板只插4PIN也是可以的,只要不大幅度超频,要注意只有一边可以插入,另一边是不行的。2、主板是4PIN,电源8PIN,这种情况电源8PIN可以拆分为两个4PIN的,其中一个4PIN可以插在主板上,这样就可以了。
机箱接线篇:
最有难度的一个环节,连老鸟也觉得头痛,我们分开两个部分来说。首先是前置USB接口与前置音频接口,以往的机箱两这部分接口没有做到一体化设计(所有线都是散开的,接错一条怎么办?呵呵,等着看好戏吧),非常不人性化,安装难度也大。不过近几年大部分机箱已采用一体化设计,已经对准防呆位置,就可以轻松接上。
然后就是硬盘灯、电源灯、开关、重启和PC喇叭这五个老大难问题了,最简单的方法是查找主板说明书,找到相应的位置,对着接线,记住一个最重要的规律,彩色是正极、黑/白是负极。
小贴士:关于机箱线的英文意义?
HDDLED代表硬盘灯,POWERLED是电源灯,RESETSW是重启键,POWERSW是开关,PCSPEAKER是PC小喇叭。其实对好正负极和主板上的说明,就可以接线了。
硬盘/光驱篇:
现在硬盘和光驱基本都是SATA接口了,接上SATA电源线(5PIN扁口线)和数据线即可。
独立显卡篇:
中高端显卡,别忘了要接上6PIN或8PIN的辅助供电哦。一些高端独立显卡,还要接多个辅助供电,要全部接上。电源线不够怎么办?用显卡附送的转接线吧。
大功告成!装系统去喽~~呼呼~~安装完毕,YEAH!接上所有的线,链接显示器,正常开机,可以进入BIOS了,准备安装系统。
安装系统篇:
进BIOS设置光驱启动:

传统的蓝屏BIOS:把光驱设置成第一启动项
现在很多主板都提供了图形化界面,操作很简单,按DEL进入BIOS,把光驱设置成第一启动项,把系统盘放到光驱里面,保存退出。现在内存便宜,新装机普遍在4GB-8GB,推荐安装64位WIN7系统。
重启后,按任意键进入系统安装,然后一路下一步。
第一次安装系统,需要进行分区:
第一次安装系统,硬盘没有被使用过的情况下,需要进行分区,可以随便操作,小妹的爱好是C盘50GB,D、E、F平均分配。如果原来硬盘有数据,切勿进行分区操作,否则数据会全部丢失。非新硬盘,选择安装在C盘,覆盖原来的就行了。
以上的就是组装电脑的全步骤,这里介绍的是用光盘安装系统,如今光驱安装系统已经很少见了,我们目前多数采用的是U盘装系统,想学习如何U盘安装系统的朋友请阅读:如何U盘安装系统 U盘安装系统详细图文教程。
如何U盘安装windows7系统 U盘安装win7最详细的视频教程
比U盘安装系统还快 移动硬盘安装Windows7图文教程
====win8双系统教程:Win7 Win8双系统安装=======
===== 硬盘安装win7方法 硬盘安装windows7图文教程 ===
返回顶部
 爱华网
爱华网