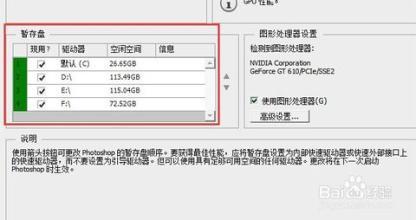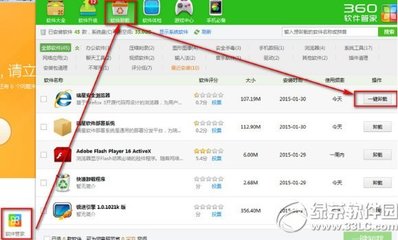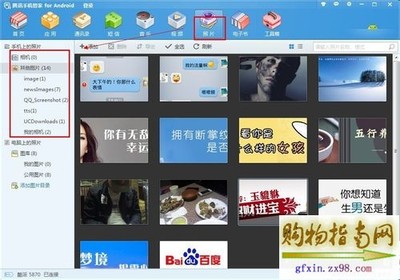在光线较差的情况想,照片往往带有很多噪点,噪点也就是密密麻麻的一些点,使得照片看起来非常模糊,如下图所示的这个照片。怎样去除这些噪点呢?
photoshop怎样去除照片噪点 精——步骤/方法photoshop怎样去除照片噪点 精 1、
我们打开一个有很多噪点的图片。打开的方式有很多,一般是按快捷键ctrl+o,非常简单。也可以直接拖动图片到ps的节目即可。
photoshop怎样去除照片噪点 精 2、
接下来我们为图片添加一个备份,以便防止图片修改失败,而无法恢复原来的图片。方法是在图层面板中右键单击图层,选择复制图层,这样就对图层进行了备份。
photoshop怎样去除照片噪点 精 3、
接下来,我们在左边的工具栏,找到套索工具,方法是右键单价这个选择工具,然后就会弹出一个右键菜单,在这个菜单中,我们选择套索套索工具。
photoshop怎样去除照片噪点 精_噪点
photoshop怎样去除照片噪点 精 4、
将鼠标沿着眼睛的部位进行勾勒,按住ctrl键对另一只眼睛进行勾勒,这样就选中了两个眼睛。
photoshop怎样去除照片噪点 精 5、

我们按组合键ctrl+j,调出羽化的对话框,设置羽化半径为3,然后点击“好”
photoshop怎样去除照片噪点 精 6、
这样我们就选择了眼睛的部位,然后按ctrl+c,复制这个眼睛,然后按快捷键ctrl+v粘贴这个眼睛。这样以来,眼睛就成了一个单独的图层,我们看看我把其他图层隐藏以后眼睛的样子,如下面第二幅图。
photoshop怎样去除照片噪点 精_噪点
photoshop怎样去除照片噪点 精 7、
选中图层中的背景图层,我们将会在这个图层上进行操作。
photoshop怎样去除照片噪点 精 8、
我们点击菜单栏上的“滤镜”,在弹出的菜单中,我们选择“杂色”
photoshop怎样去除照片噪点 精 9、
弹出一个对话框,我们输入半径为5,然后点击“好”
photoshop怎样去除照片噪点 精_噪点
photoshop怎样去除照片噪点 精 10、
接着点击滤镜——锐化——锐化边缘。这样就可以消除噪点,同时由于已经复制了眼睛的部位,所以眼睛不会受到影响。
photoshop怎样去除照片噪点 精 11、
这就是最后消除了图片噪点以后的效果了。
 爱华网
爱华网