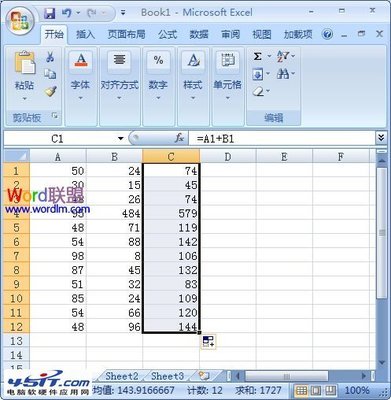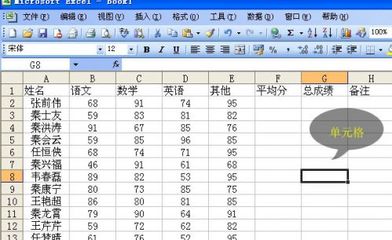excel表格是我们经常用到的,有时我们要对其中的数据进行求和,假如我们还要用笔一个一个算,可能会非常浪费时间,所以我们有必要学习一下怎么快速求和。
excel表格怎么快速求和——工具/原料
excel2003excel表格怎么快速求和——方法/步骤
excel表格怎么快速求和 1、
第一,用鼠标点击其中数学一列,就可以在这里快速看到求和的结果,再自己手动填写进去。方法比较简单,但如果列数太多,就会浪费时间。
excel表格怎么快速求和 2、
第二,现在我们开始自动求和介绍。按下图选择b2:b8,然后点击菜单上的自动求和按钮。
excel表格怎么快速求和_excel表格求和
excel表格怎么快速求和 3、
第三,用鼠标选中b9,然后会出现一个加号符号,这时我们就可以按下图箭头方向拖动。自动进行求和。
excel表格怎么快速求和 4、
第四,同样的方法可以对行进行求和。选中其中一行的数据,再点击自动求和按钮。总成绩就出来了。
excel表格怎么快速求和 5、
第五,用鼠标选中E2,然后会出现一个加号符号,这时我们就可以按下图箭头方向拖动。自动进行求和会有虚线的出现。
excel表格怎么快速求和_excel表格求和
excel表格怎么快速求和 6、
第六,现在我们再介绍一个方法,公式法求和。在E9那个单元格
输入=SUM(B2:D8),表示选中B2到D8全部单元格进行求和。
excel表格怎么快速求和 7、
第七,当我们在E9输入=SUM(B2:D8),我们还要点击勾号进行确定输入。
excel表格怎么快速求和_excel表格求和
excel表格怎么快速求和——注意事项求和的方法很多,最重要要选择适合自己的方法
 爱华网
爱华网