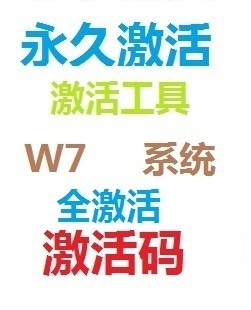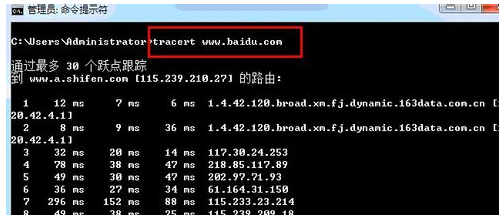怎么在win7的64位系统上安装Protel DXP 2004——简介
最近开了微机原理的课又被老师推荐这了个叫做DXP的软件,可以用来设计电路和进行仿真等,话不多说,直接进入正题吧~
怎么在win7的64位系统上安装Protel DXP 2004——工具/原料首先还是一台电脑...然后当然要有网络~不然怎么下载安装包呢你说是不是...怎么在win7的64位系统上安装Protel DXP 2004——方法/步骤之1下载&安装
怎么在win7的64位系统上安装Protel DXP 2004 1、
第一步当然是下载软件的安装包和它的SP2补丁,分别是iso和rar的格式~
http://pan.baidu.com/s/1kTmfOv9
http://pan.baidu.com/s/1gdd049P
怎么在win7的64位系统上安装Protel DXP 2004 2、
然后当然还要有东西来破解它~地址在这:
http://pan.baidu.com/s/1o6NV0CU
是我的百度网盘分享,DXP2004的注册机
怎么在win7的64位系统上安装Protel DXP 2004 3、
下载完成后就可以打开来进行安装啦~
打开.iso文件,并将里面的东西复制出来,如果打不开的话可以装一个虚拟光驱或者好压之类的压缩软件,推荐好压(这里可以下载安装包,也是我的专属安装包~
http://pan.baidu.com/s/1c0xlCTM
如果可以的话不要更改文件名哈...在下多谢~)
怎么在win7的64位系统上安装Protel DXP 2004_protel dxp 2004
怎么在win7的64位系统上安装Protel DXP 2004 4、
解压后在Setup文件夹中找到Setup.exe,双击打开即可开始安装~
出现如图所示界面,戳Next~
怎么在win7的64位系统上安装Protel DXP 2004 5、
然后,当然选择accept然后接着Next~
怎么在win7的64位系统上安装Protel DXP 2004 6、
这一步随便填,当然我不介意你跟我填一样的哈哈...下面选的建议选第一个,Anyone~然后还是熟悉的Next...
怎么在win7的64位系统上安装Protel DXP 2004_protel dxp 2004
怎么在win7的64位系统上安装Protel DXP 2004 7、
又到了选安装路径的时候啦~看心情随便选咯...Next~
怎么在win7的64位系统上安装Protel DXP 2004 8、
还是Next,然后等待进度条君慢慢走完~
勿戳Cancel !除非你突然不想安装了呃~
怎么在win7的64位系统上安装Protel DXP 2004_protel dxp 2004
怎么在win7的64位系统上安装Protel DXP 2004 9、
最后点击Finish完成安装~
步骤1就完成了,不过这时候软件是打不开的,不信就试试~会出现如下的提示...灾难性故障哎顿时吓到了...
怎么在win7的64位系统上安装Protel DXP 2004 10、
但是完全不用担心~点确定或者直接叉掉它,看下一步:安装SP2补丁。
怎么在win7的64位系统上安装Protel DXP 2004 11、
找到DXP2004SP2补丁这个压缩包,打开然后直接运行那个exe,不必解压出来~
稍等一会儿就会出现这个提示~
怎么在win7的64位系统上安装Protel DXP 2004_protel dxp 2004
怎么在win7的64位系统上安装Protel DXP 2004 12、
看到这个界面,还是选accept,不然你也没法继续...
怎么在win7的64位系统上安装Protel DXP 2004 13、
然后自动跳到下一步,安装路径有没有很熟悉?对,就是刚刚DXP2004的安装目录,不要更改,直接Next~
怎么在win7的64位系统上安装Protel DXP 2004_protel dxp 2004
怎么在win7的64位系统上安装Protel DXP 2004 14、
还是Next不解释...
然后就可以去喝茶了呃...当然也可以做点别的什么,反正就是要等着啦~补丁安装好慢...
安装完戳Finish,忘截图了各位见谅~
怎么在win7的64位系统上安装Protel DXP 2004 15、
有的会出现补丁安装失败的情况,不必在意,试试安装目录下的DXP.exe能不能打开~能打开就OK...打开后主界面是这样的,注意刚刚打开前的界面显示Unlicensed,反正意思就是没有许可证不让你用~
怎么在win7的64位系统上安装Protel DXP 2004_protel dxp 2004
怎么在win7的64位系统上安装Protel DXP 2004——方法/步骤之2破解2怎么在win7的64位系统上安装Protel DXP 2004 1、
这就来解决许可证的问题~
首先找到DXP2004的注册机,前面说过这里可以下载:
http://pan.baidu.com/s/1bnnal5P
然后打开它...里面是这几个文件~
怎么在win7的64位系统上安装Protel DXP 2004 2、
下面,如果不想看我写的步骤的话...就可以打开ReadmeCn.txt跟着做啦~
虽然如此但我还是把剩下的步骤写完~
打开AltiumDXP2004SP2&SP3KeyGen.exe,界面如下:
怎么在win7的64位系统上安装Protel DXP 2004_protel dxp 2004
怎么在win7的64位系统上安装Protel DXP 2004 3、
点击“导入模版”,先导入一个ini文件模版(如果要生成单机版的License选择Unified Nexar-Protel License.ini;要生成网络版的License选择Unified Nexar-Protel Network License.ini),一般选择单机版就可以啦,也就是下图的第一个。然后修改里面的参数:
怎么在win7的64位系统上安装Protel DXP 2004 4、
1) TransactorName=Your Name(将“Your Name”替换为你想要注册的用户名)
2) SerialNumber=0000000(如果你只有一台计算机,那么这个可以不用修改,如果有两台以上的计算机且连成局域网,那么请保证每个License文件中的SerialNumber=为不同的值,例如:SerialNumber=0000001;SerialNumber=0000002...)
3) UserCount=x(要生成单机版的License不用修改;要生成网络版的License请修改x为需要受权的用户数量,默认为1000用户)
其它参数普通用户不必修改。
怎么在win7的64位系统上安装Protel DXP 2004 5、
修改完成后点击“生成协议文件”,任意输入一个文件名(文件后缀为.alf)保存,程序会在相应目录中生成1个License文件。
怎么在win7的64位系统上安装Protel DXP 2004_protel dxp 2004
怎么在win7的64位系统上安装Protel DXP 2004 6、
现在还不要关掉注册机,去刚刚的目录下找到保存的 .alf 文件,剪切到你的DXP安装目录下。
怎么在win7的64位系统上安装Protel DXP 2004 7、
然后回到注册机点密钥替换,选择DXP 2004安装目录里DXP.exe,程序显示succeed~
大功告成~
现在再去打开以下DXP.exe,是不是已经可以了?而且显示的Licensend to XXXX(刚才自己改的名称,不改的话就是Your Name),打开后界面也跟之前不一样啦,
第一次打开它会加载元件库之类的,比较慢,以后就不会了。
如果出现这样的小提示,不管它,点OK(貌似还有另外一个提示之什么未安装类的,点OK之后勾选不在提示就可以啦...)
试试新建一个文件~已经可以用了!
怎么在win7的64位系统上安装Protel DXP 2004 8、
如果感觉全英文菜单看不惯的话...再告诉你一个简便方法:
点击左上角的DXP菜单,选择第二项打开,然后把最下面的勾选上,点OK,然后关掉软件...
怎么在win7的64位系统上安装Protel DXP 2004_protel dxp 2004
怎么在win7的64位系统上安装Protel DXP 2004 9、
接下来就是见证奇迹的时刻...哈哈
再次打开DXP.exe,菜单是不是变成了熟悉的汉字?
至于元件名那些我就帮不到你啦~老老实实的学习学习吧~
下图是汉化后的界面~
THE END.
怎么在win7的64位系统上安装Protel DXP 2004——注意事项详见以上步骤...
 爱华网
爱华网