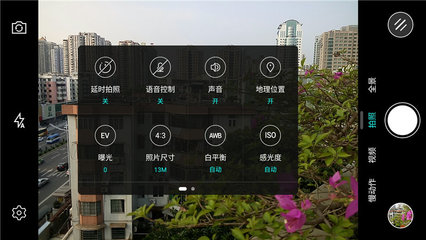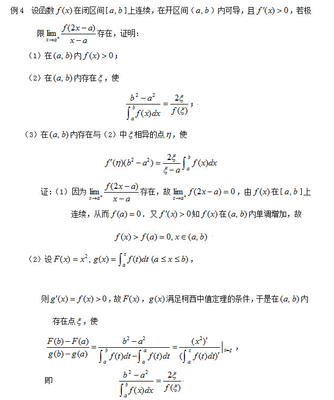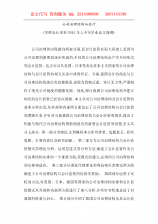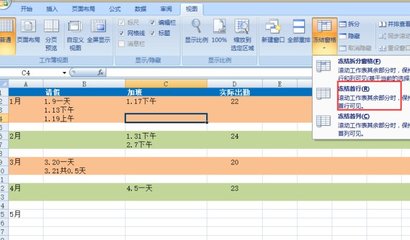Excel条件格式中公式条件的应用技巧——简介
在日常使用Excel中,我们经常需要对数据表中的文字或者数据进行相关条件的格式标识。具体怎么使用Excel的公式条件进行条件格式设定,今天小编就为大家分享一下。
Excel条件格式中公式条件的应用技巧——工具/原料Excel2007Excel条件格式中公式条件的应用技巧——条件格式中公式条件之用法1:
Excel条件格式中公式条件的应用技巧 1、
条件格式中有很多种的用法,今天我们只对公式条件进行讨论。
我们以例子来帮助大家理解,下面是一张班级的成绩表。
Excel条件格式中公式条件的应用技巧 2、
我们要标记表中总分大于200的姓名,具体做法如下:
我们选中B2:B14,然后点击“条件格式”的“新建规则”
Excel条件格式中公式条件的应用技巧 3、
在弹出的对话框中的“选择规则类型”里面选择“使用公式确定要设置的单元格”。
Excel条件格式中公式条件的应用技巧_条件格式
Excel条件格式中公式条件的应用技巧 4、
在公式栏中输入"=$F1>200",然后点击“格式”。
这里我们要注意对F1的相对引用与绝对引用,如果这里写成$F$1或者F$1格式都不会正常。因为这里的公式时相当于我们所选的B2:B14而言的,填写一个其实就把公式填写了所有单元格。
Excel条件格式中公式条件的应用技巧 5、
在弹出的对话框中选择“填充”里的“红色”,然后点击确定
Excel条件格式中公式条件的应用技巧 6、
得到如下图的效果。
Excel条件格式中公式条件的应用技巧_条件格式
Excel条件格式中公式条件的应用技巧——条件格式中公式条件之用法2:Excel条件格式中公式条件的应用技巧 1、
为新增的行自动添加边框。
我们还是刚才的班级成绩表,我们想如果在表最下面添加行的时候,也能自动的添加表格。方法如下:
我们先选择A2:F20(根据想要区域的大小改变。)
我们打开公式条件录入界面,录入=$B2<>"",这里表示,如果B列的单元格如果不为空的话,那么就会执行条件格式。
Excel条件格式中公式条件的应用技巧 2、
我们点击“格式”→“边框”,然后点击确定即可。
Excel条件格式中公式条件的应用技巧 3、
我们可以得到如下效果。
Excel条件格式中公式条件的应用技巧_条件格式
Excel条件格式中公式条件的应用技巧 4、
这里说一下公式里对在B前面加$的原因,这是对B列进行锁定,也就是说,虽然我们选择的是一个区域进行条件格式,但是每行在进行条件格式的时候,也是根据对满足当前行的B列的公式下设置的。
比如我们选择的是A2:F20,我们设定的公式是=$B2<>"",那么当我们选择14列时,它是的条件格式是当B14不等于空的时候执行条件格式。
Excel条件格式中公式条件的应用技巧——条件格式中公式条件之用法3:Excel条件格式中公式条件的应用技巧 1、
还是刚才的班级成绩表,把序号为偶数的行标红。
方法如下:
我们选择A2:F14,然后点开公式录入:"=mod($A2,2)=0",意思是对A列的数字除2取余数,为0的进行条件格式。
Excel条件格式中公式条件的应用技巧 2、
然后我们点开”格式“选择”填充“为红色。
Excel条件格式中公式条件的应用技巧 3、
我们就得到如下结果。
Excel条件格式中公式条件的应用技巧_条件格式
Excel条件格式中公式条件的应用技巧——注意事项条件格式公式条件用法很多,如果不懂请私信我,我会一一解答。如果喜欢请浏览本人更多Excel经验,并请点击右下角的“分享”按钮,分享给更多的朋友。 也记得加我关注哦!
 爱华网
爱华网