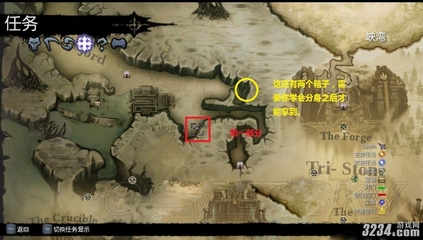我们经常在制作文档时会运用到表格,很多在word中运用文字技巧很熟练,但一碰到表格就头痛,其实word中表格也很简单,关键是大家要掌握一点技巧。word中表格应用主要包括,插入表格,增加行、列,删除行列,设置表格的线条粗细和颜色等。在这里我将详细为大家介绍表格的制作过程。
word表格制作全攻略 精——方法/步骤word表格制作全攻略 精 1、

我们常用的表格一般是由行和列组成,横向我们称为行,纵向我们称为列,由行和列组成的方格我们称之为单元格;使用word制作的表格可以任意调整大小线条样式和颜色。我们还可以为单元格填充图案和颜色,使数据更突出醒目;
word表格制作全攻略 精 2、
word中专门为制作表格设置了一个菜单,即表格菜单,我们点击菜单栏中的“表格”,执行“插入”-“表格”命令,就可以打开插入表格对话框。如下图所示;
word表格制作全攻略 精 3、
在打开的插入表格对话框中, 在表格尺寸栏,我们可根据我们要制作表格的要求在行数和列数中输入数据,也可以通过控按钮来调节数据。在“自动调整操作”中,我们可以设置固定列宽,根据内容调整表格,根据窗口调整表格。
word表格制作全攻略 精 4、
如果我们经常要制作这样的表格,我们可以勾选下方的 “为新表格记忆此尺寸”,我们下次要做同样的表格时就不需要重新设置了,打开插入表格对话框后,默认的数据就是我们现在设置好的数据了。设置好后点击确定按钮。
word表格制作全攻略 精 5、
如果我们插入表格后在制作过程中,发现原来我们刚才设计的时间少算了一行或一列,也没有关系,我们可以在需要插入行的下方选中整行,点击鼠标右键,在弹出的菜单中选择,插入行;如果我们发现多了一行,也可以用这种方法选中行,再右键单击,找到删除行命令进行删除。
word表格制作全攻略 精_word表格制作
word表格制作全攻略 精 6、
同样的我们可以对列的操作也类似,我们把光标移动到列的上方,光标变成向下的箭头时,单击鼠标左键可以选择整列,再从按右键从弹出的对话框中进行选择插入列或删除列。
word表格制作全攻略 精 7、
一个表格的形状制作好了,我们需要对表格进行美化,我们可以用系统中的自动套用表格格式来进行美化,这些格式都是经过专门设计的,在视觉得和美感上都经得起考验的。我们选中整个表格,点击鼠标,在弹出的对话框中选择,表格自动套用格式。
word表格制作全攻略 精 8、
在打开的表格自动套用格式对话框中,我们从类别中选择一种类别,从表格样式中选择一种样式,我们可以在预览区进行预览效果,不喜欢可以换另一种样式进行查看。在下方的“将特殊格式应用于”栏中,我们可以进行选择格式应用的行和列。设置好后我们点击应用
word表格制作全攻略 精_word表格制作
word表格制作全攻略 精 9、
如果我们的表格数据有很多页,我们希望表头在每页进行显示,我们可以选中要重复显示的表头行,点击菜单栏中“表格”,执行“标题行重复”命令。
word表格制作全攻略 精 10、
如果我们要做制作斜线表头,我们可以点击菜单栏中的“表格”,执行“斜线表头”命令 ,打开“插入斜线表头对话框”,我们可以在样式中进行选择样式,在行列标题中输入数据,选择好字体,点击确定按钮,斜线表头自动生成。
word表格制作全攻略 精——注意事项介绍了表格制作的常用功能。很多细节需要大家经常使用和体会。
 爱华网
爱华网