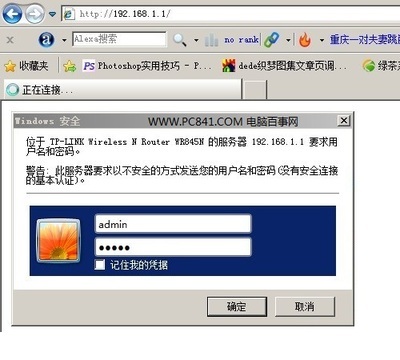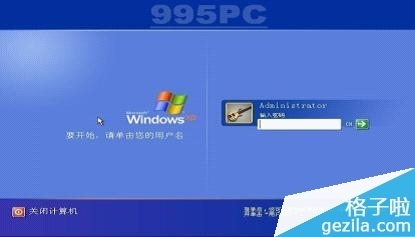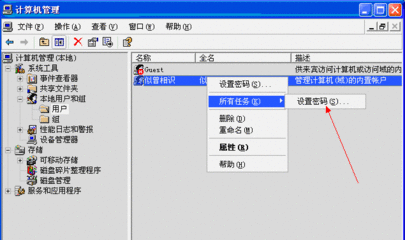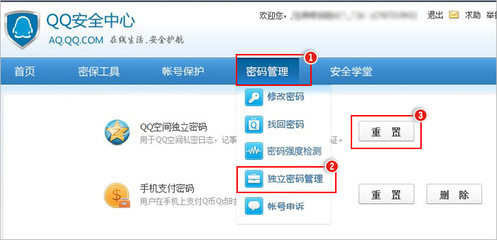wifi越来越成为大部分人日常生活中离不开的部分,通过wifi上网我们可以节省流量。那么如果没有wifi路由器而只有笔记本电脑的时候,我们怎样通过笔记本电脑设置wifi热点让手机也可以使用呢?小编接下来和大家一起探讨一下这个问题。
电脑怎样设置wifi热点——工具/原料可上网笔记本电脑一台电脑怎样设置wifi热点——方法/步骤

电脑怎样设置wifi热点 1、
点击开始菜单— —所有程序— —附件— —命令提示符,打开命令行窗口。
电脑怎样设置wifi热点 2、
创建一个wifi。在打开的命令行窗口中输入代码“netsh wlan set hostednetwork mode=allow ssid=Test key=0123456789”,如果不想手动输入的话直接复制这段代码,然后在命令行窗口中右键黏贴。输入完成后按回车键(Enter)运行。
电脑怎样设置wifi热点 3、
点击右下角网络的图标,在打开的窗口中选择打开网络和共享中心。
电脑怎样设置wifi热点_电脑设置wifi热点
电脑怎样设置wifi热点 4、
在网络和共享中心窗口中选择更改适配器设置,并点击进入。
电脑怎样设置wifi热点 5、
在打开的窗口中我们看到除了默认的无线网络连接之外,新增了一个无线网络连接选择本地连接,这个无线网络连接就是刚刚创建本地网络时用来承载wifi的无线网络连接了。
电脑怎样设置wifi热点 6、
右击本地连接,在弹出的菜单窗口中选择属性,打开属性设置窗口。选择共享,并勾选中允许其他用户连接的选项,然后点击确定按钮。
电脑怎样设置wifi热点_电脑设置wifi热点
电脑怎样设置wifi热点 7、
在命令行中输入启动wifi的命令“netsh wlan start hostednetwork”,如果显示已启动承载网络,那么说明wifi已经成功启动。在其他电脑或手机上就可以看到名为Test的wifi,输入密码即可以连接这个wifi上网了。
电脑怎样设置wifi热点 8、
如果要结束wifi,那么在命令行中输入“netsh wlan stop hostednetwork”并执行,结果显示已停止承载网络的话,说明wifi就被关闭了。
电脑怎样设置wifi热点——推荐操作电脑怎样设置wifi热点 1、
如果觉得这篇文章对你有帮助,那么就点击右下角的分享按钮,把文章分享到你的QQ空间,微博,微信或人人上吧,让更多的小伙伴们看到这篇文章,帮助更多的小伙伴解决他们生活上的难题吧。
电脑怎样设置wifi热点_电脑设置wifi热点
电脑怎样设置wifi热点——注意事项如果电脑要提供wifi,那么电脑必须通过有线连接网络,或者不连接网络。也就是说如果电脑连接的是无线路由器的网络,那么是不能通过电脑提供wifi的。wifi设置一次即可,以后要启动和关闭wifi,只需要输入“netsh wlan start hostednetwork”或者“netsh wlan stop hostednetwork”.
 爱华网
爱华网