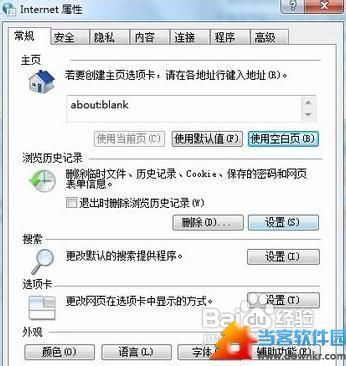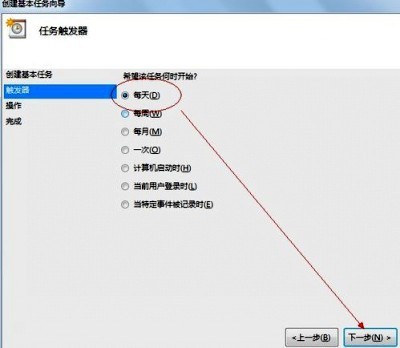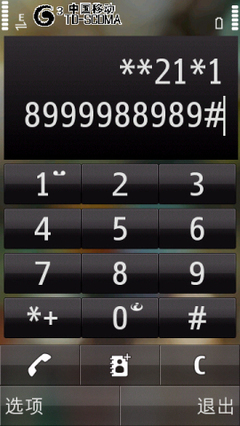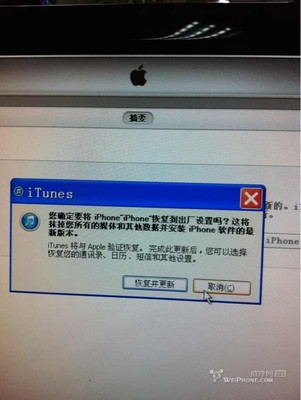我们可以用Windows系统命令来关闭我们的计算机,并且还可以利用系统的计划任务来定时关闭电脑。
PC电脑
Windows7 系统
Win7关机命令怎么做 1、
1.首先按住键盘上的“开始键+R键”,然后在弹出的对话框中输入“CMD”
2.另外还可以依次点击 开始>所有程序>附件>命令提示符
如下图标注所示
Win7关机命令怎么做 2、
接下来在弹出的命令提示符窗口中输入“shutdown -s -f”,如下图所示
注释:参数 -S 表示为关机,-F 表示为强制关机。
Win7关机命令怎么做_win7定时关机命令
Win7关机命令怎么做 3、
然后,按键盘上的回车键,确认启动命令。系统会弹出关机窗口,如下图所示
Win7关机命令怎么做 4、
若想要取消系统的关机程序,我们再回到命令提示符,输入“shutdown -a”即可取消当前的关机,如下图所示
Win7关机命令怎么做 1、
1.首先按住键盘上的“开始键+R键”,然后在弹出的对话框中输入“taskschd.msc”
2.另外可以依次点击 开始>所有程序>附件>系统工具>任务计划程序
如下图所示
Win7关机命令怎么做_win7定时关机命令
Win7关机命令怎么做 2、
在弹出的任务计划程序中,点击左边的“创建基本任务”,如下图所示
Win7关机命令怎么做 3、
输入计划任务名称,我们这里输入“定时关机”,点击下一步,如下图所示
Win7关机命令怎么做_win7定时关机命令
Win7关机命令怎么做 4、
这里可以根据我们的实际需要来选择每次执行关机命令的频率,我们这里以每天为例。点击下一步,如下图所示
Win7关机命令怎么做 5、
选择具体想要关机的时间,点击下一步,如下图所示
Win7关机命令怎么做 6、
接下来,我们选择“启动程序”,点击下一步,如下图所示
Win7关机命令怎么做_win7定时关机命令
Win7关机命令怎么做 7、
1.在对话框中的程序或脚本下面输入关机命令“shutdown”,如下图标识1的地方
2.接着在添加参数一栏,输入“-s -f”,如下图标识2的地方
点击下一步,继续
Win7关机命令怎么做 8、
最后点击完成。这样我们就把定时关机的计划任务设置完毕了。
Win7关机命令怎么做 9、
我们还可以点击计划任务程序左边的“任务计划程序库”,找到我们刚刚所建立的定时关机计划任务,如下图所示
在这里,我们可以对已经建立好的计划任务进行修改,删除操作。
Win7关机命令怎么做_win7定时关机命令
Win7关机命令怎么做——注意事项如您认为此条经验对你有所帮助,别忘了最后支持一下我,点击“收藏”或“成功”。当然你认为写得不好,也可以给我提提建议。谢谢。
 爱华网
爱华网