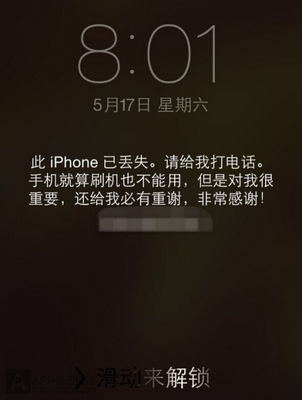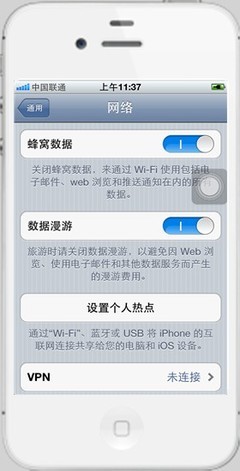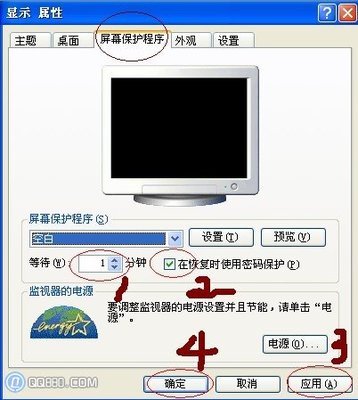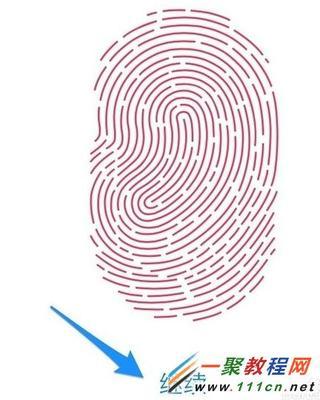苹果在2013年发布的新款 iPhone5s 手机支持指纹功能,可以让我们省去输入密码的麻烦。对于一些不熟悉苹果产品的朋友来说,可能不太清楚应该怎么设置指纹识别,以及用指纹识别来代替解锁密码。下面简单介绍下怎么设置指纹解锁的操作方法。
苹果指纹解锁怎么设置 5s怎么设置指纹解锁——工具/原料苹果 iPhone5s
苹果指纹解锁怎么设置 5s怎么设置指纹解锁——方法/步骤苹果指纹解锁怎么设置 5s怎么设置指纹解锁 1、
这里以当前最新的 iOS7.1.1 系统为例,先打开手机主屏上的“设置”应用,如图所示
苹果指纹解锁怎么设置 5s怎么设置指纹解锁 2、
在设置列表中找到 Touch ID 和密码一栏,点击进入,如图所示
注:如果你的手机系统版本是 iOS7.1 以下的话,请点击“通用”一栏,在通用列表找到 Touch iD 和密码。
苹果指纹解锁怎么设置 5s怎么设置指纹解锁 3、
如果你设置了锁屏密码的话,需要输入密码才可以进入。
苹果指纹解锁怎么设置 5s怎么设置指纹解锁_iphone5指纹解锁
苹果指纹解锁怎么设置 5s怎么设置指纹解锁 4、
在 Touch ID 这里,即可看到 iPhone 解锁选项,点击启用即可,如图所示
苹果指纹解锁怎么设置 5s怎么设置指纹解锁 5、
如果你还未设置指纹的话,接下来请点击“添加指纹”选项,如图所示
苹果指纹解锁怎么设置 5s怎么设置指纹解锁 6、
接着进入添加指纹界面,按照屏幕提示,把手指放到主屏Home键上,重复抬起。
苹果指纹解锁怎么设置 5s怎么设置指纹解锁_iphone5指纹解锁

苹果指纹解锁怎么设置 5s怎么设置指纹解锁 7、
随后 iPhone 就会开始记录我们的指纹特征了,把手指重复抬起和放到 Home 键上,直到记录指纹完成。
注:在设置指纹时,请保证手指清洁并摆正。
苹果指纹解锁怎么设置 5s怎么设置指纹解锁 8、
当第一步指纹记录完成以后,接着会进入第二阶段的记录。这部分是用于我们识别我们平时按 Home 键的手指角度。这个设置好了,可以增加指纹识别的灵敏度,根据个人的按Home键的习惯角度来设置。
苹果指纹解锁怎么设置 5s怎么设置指纹解锁 9、
接着跟之前一样,把手指重复放到 Home 键上进行记录,如图所示
苹果指纹解锁怎么设置 5s怎么设置指纹解锁_iphone5指纹解锁
苹果指纹解锁怎么设置 5s怎么设置指纹解锁 10、
当记录完成以后,请点击屏幕上的“继续”按钮,如图所示
苹果指纹解锁怎么设置 5s怎么设置指纹解锁 11、
随后即可看到自己添加的新指纹了,如果还想添加更多的指纹,按照同样的操作方法即可。
苹果指纹解锁怎么设置 5s怎么设置指纹解锁 12、
指纹设置完成以后,以后解锁屏幕就可以直接用指纹来完成了,再也不用输入密码了。
 爱华网
爱华网