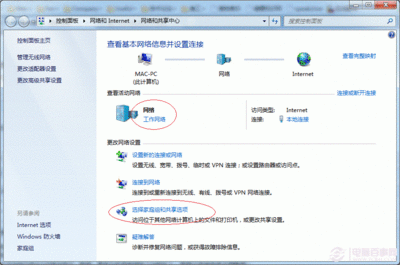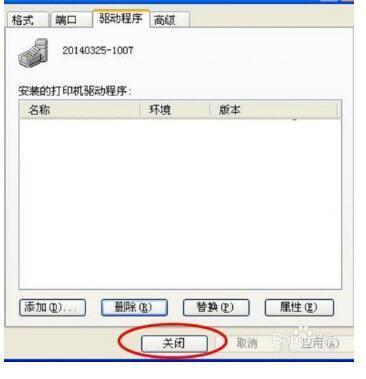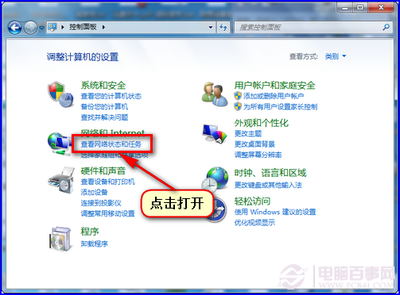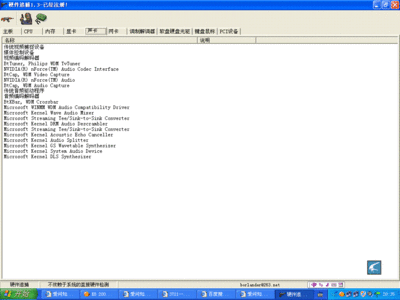打印机是我们日常工作办公、打印文档和照片的重要工具。而安装打印机的重要工作,就是怎么安装打印机驱动程序,但是当我们使用打印机一段时间后,由于系统软件、系统设置或者其他硬件的原因,导致打印机无法打印,打印机不能使用。这时候,一个重要方法就是重新安装打印机驱动,具体的图文教程可以百度搜索“如何安装本地打印机及驱动程序_百度经验”,排在首位的百度经验就是优秀教程。今天,小编讲讲如果重装打印机驱动仍然解决不了打印机无法连接的问题,这很可能是原有的打印机驱动卸载不干净造成的。那么,就需要彻底删除打印机驱动了!今天长沙就讲一讲怎么彻底删除打印机驱动程序,打印机驱动程序卸载不干净怎么办。
如何彻底卸载打印机驱动,打印机驱动怎么卸载——工具/原料本人用来做实验的打印机是Lexmark E120如何彻底卸载打印机驱动,打印机驱动怎么卸载——如何彻底卸载打印机驱动,打印机驱动怎么卸载步骤一——删除打印机
如何彻底卸载打印机驱动,打印机驱动怎么卸载 1、
首先,打开开始菜单,找到“打印机和传真”,打开它。在想要删除的打印机上右击“删除”。如下图。
如何彻底卸载打印机驱动,打印机驱动怎么卸载 2、
弹出确认删除打印机选项,单击“是”。
如何彻底卸载打印机驱动,打印机驱动怎么卸载 3、
显示删除打印机成功。
如何彻底卸载打印机驱动,打印机驱动怎么卸载_打印机驱动卸载
如何彻底卸载打印机驱动,打印机驱动怎么卸载 4、
然后单击“文件”——“服务器属性”。
如何彻底卸载打印机驱动,打印机驱动怎么卸载 5、
将“驱动程序”菜单里面的所有打印机驱动程序都删除掉。因为我电脑以前安装过多种打印机,现在已经不使用了,所以需要全部卸载删除。全部选中,点击“删除”。
如何彻底卸载打印机驱动,打印机驱动怎么卸载 6、
然后,就可以看到所有打印机驱动都删除干净了。点击“关闭”。
如何彻底卸载打印机驱动,打印机驱动怎么卸载_打印机驱动卸载
如何彻底卸载打印机驱动,打印机驱动怎么卸载——如何彻底卸载打印机驱动,打印机驱动怎么卸载步骤二——清理注册表如何彻底卸载打印机驱动,打印机驱动怎么卸载 1、
在开始菜单里找到“运行”,输入 regedit 单击确定进入注册表编辑器。如下图。
如何彻底卸载打印机驱动,打印机驱动怎么卸载 2、
在注册表编辑器中,将HKEY_LOCAL_MACHINESYSTEMCurrentControlSetControlPrintEnvironmentsWindows NT x86Drivers Version-3 路径下的所有项目删除。
如何彻底卸载打印机驱动,打印机驱动怎么卸载——如何彻底卸载打印机驱动,打印机驱动怎么卸载步骤三——清理系统盘C盘残留打印机驱动如何彻底卸载打印机驱动,打印机驱动怎么卸载 1、
打开 c:WINDOWSsystem32spool 文件夹,如下图,将三个文件夹里面的东西全部删除。
如何彻底卸载打印机驱动,打印机驱动怎么卸载_打印机驱动卸载
如何彻底卸载打印机驱动,打印机驱动怎么卸载 2、
如果不能删除,可以右击,使用360强力删除功能。
如何彻底卸载打印机驱动,打印机驱动怎么卸载——如何彻底卸载打印机驱动,打印机驱动怎么卸载步骤四——重启打印服务print spool如何彻底卸载打印机驱动,打印机驱动怎么卸载 1、
单击“开始”菜单,选择“控制面板”——“管理工具”。
如何彻底卸载打印机驱动,打印机驱动怎么卸载 2、
双击“服务”,如下图。
如何彻底卸载打印机驱动,打印机驱动怎么卸载_打印机驱动卸载
如何彻底卸载打印机驱动,打印机驱动怎么卸载 3、
在服务列表中找到print spool服务,右击,单击“重新启动”即可。至此,终于完全卸载了打印机驱动,是不是很爽。
如何彻底卸载打印机驱动,打印机驱动怎么卸载——注意事项
亲身经历的经验,手把手教学,喜欢的朋友在下面点个赞吧。如果想查看小编【恋长沙】的更多经验,请点击我的“头像”查看。
 爱华网
爱华网