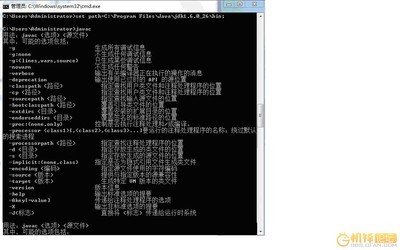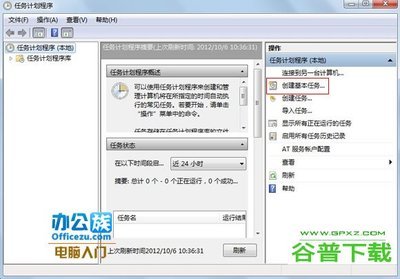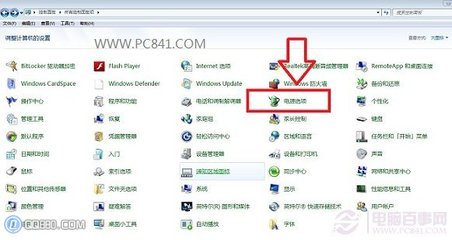HD声卡在Win7/WinXP系统中的设置方法
编制:荞麦/刘焱明 技术支持:新浪荞麦博客三更论坛 三更有梦网
分享本文的简单网址:http://hd.9430.cn
===============================================================
声卡设置交流群1:89563424声卡设置交流群2:84459304 声卡设置交流群3:248811570三更休闲娱乐群:30275742
=====================================================================
HD声卡补丁三更有梦网下载:http://9430.cn/ruanjian/hdmicpatch.exe
三更有梦网站在新浪Show开办了可视语音聊天室“三更有梦”,房间ID为451805
欢迎朋友们到该聊天室娱乐与咨询交流新浪Show下载 注册
本文的写作背景:这是本人撰写的第三篇有关HD声卡设置的原创文章。这个时期,自己的办公电脑更新为方正君逸M580电脑,其声卡为集成HD声卡,并在出厂安装Win7系统的基础上,自己安装了XP系统。为此,本人就在WinXP/Win7双系统中来回折腾,才真正接触、了解、熟悉、使用HD声卡,并撰写出这篇介绍文章。
关于HD声卡的设置,网络上的介绍文章很多,本人也撰写了多篇文章介绍其设置方法与经验体会。这篇文章,再以更简洁的图说方式加以介绍,希望对那些没啥基础的朋友能有所帮助。
HD声卡在XP系统中更加详细的介绍与设置方法,请看荞麦之前撰写的文章《彻底掌握RealtekHD声卡在XP系统的设置方法》,文章简单的网址为:http://hdxp.9430.cn。
声卡的设置其实就那点东西,无数的朋友即使看了别人的介绍,依然是一头雾水,不能解决自己的要么麦克风不能讲话,要么不能网络K歌的问题。说到底,还是自己没好好看明白别人的介绍,没多尝试设置。如果有一天你彻底弄明白了音量控制、网络K歌设置到底是怎么回事的时候,就会感叹原来如此简单!
在这里,荞麦我再次重复一下“声卡设置/卡拉OK的本质”:
声卡设置/卡拉OK的本质:无论什么声卡,无论什么操作系统,也无论什么语音软件、语音聊天室,在麦克风讲话、卡拉OK方面的声卡设置,其原理、本质、方法都是一样的。那就是:只有在音量控制的“播放”里面使用了麦克风,同时在“录音”里面使用了立体声混音或者波形混音(创新声卡为“您听到的声音”),才能讲话,才能混音伴奏,才能卡拉OK,才能使自己播放的音乐与讲话或唱歌的声音,让对方同时都能听到。
两点重要说明:
第一、这里介绍的是台式电脑的情况。对于笔记本电脑而言,虽然声卡的设置方法大同小异,但因为有些品牌的笔记本,声卡的播放里面本来就没有麦克风,甚至录音里面本来就没有立体声混音功能,也就不支持网络K歌与混音录音。只要播放里面没有麦克风,即使“录音”里面有“麦克风”和“立体声混音”,也是不能在语音聊天室同时讲话与放歌的。这个问题,不是靠设置就能解决的,只能使用外置的USB声卡来解决。
第二、HD声卡的原始驱动、系统的默认安装,其“播放”里面的选项绝大多数都是英文的,你看不到常规声卡那样一目了然的“麦克风”字眼;而且“录音”里面的“麦克风”、“立体声混音”等项目都是灰色不可调整的。也就是这里的“麦克风”与“立体声混音”默认状况下是不能使用的,既不能讲话,也不能混音播放音乐。只有安装HD声卡补丁(点击这里下载补丁),才能解决这个问题。众多的朋友在语音软件或者语音聊天室不能讲话、放歌,就是因为这种情况。他们连播放里面的麦克风也没能找出来,不但不能使用录音里面的麦克风,而播放里面的麦克风也不能使用,因此麦克风根本就不能讲话了。
音量控制设置的最后结果(XP系统)
“播放”界面,只需要这四项就足够,后两项分别为前、后面板的麦克风
“录音”界面,只需要这两项就足够,“选择”在“立体声混音”就能内放伴奏、卡拉OK
下面开始本文的介绍。
办公室的个人电脑,最近更新为方正君逸M580-E7500款台式电脑(CPU/酷睿双核2.93G,内存/2G,硬盘/320G,显示器/19吋液晶),随机安装的是Win7操作系统,是主板集成的HD声卡。本人此前一直使用的是WinXP,故对Win7一时还不太习惯,就折腾着再安装了WinXP,让电脑可以在Win7与WinXP双系统中随意选择启动与使用。如此,一方面目前主要在WinXP系统工作,另一方面时不时地启动到Win7系统来熟悉与了解这个新系统。Win7是Vista升级版,内核与界面差不多,声卡的音量控制界面与设置方法也是大同小异的。
一、图说HD声卡在Win7系统的设置
Win7是Vista的升级版,内核与界面都差不多,声卡的音量控制界面与设置方法也是大同小异的。下面介绍的是Win7的情况,Vista系统的朋友亦可参考。
图1音量控制小喇叭,屏幕右下角那个灰白色小喇叭就是。
鼠标右击小喇叭,可看到各种控制属性菜单,我们就从这里开始设置声卡。
当然,也可以在控制面板的“硬件和声音”里面打开“声音”来进行设置。
图2“播放”属性设置:鼠标右击音量控制小喇叭,打开“播放设备”就打开了这个界面。我们就在这里设置声卡的播放与录制(录音)属性。这是默认的“播放”界面,只有“扬声器”与“RealtekDigital Output”两个设备。在这里,我们可以点鼠标右键“显示禁用的设备”和“显示已断开的设备”,以便找出、显示需要使用的设备。“RealtekDigitalOutput”是数字输出设备,你没有这种输出设备就不要选用它,否则你的普通音箱就不出声了。所以,我们要把扬声器“设为默认值”,只默认使用这个输出设备。
图3点开图2中的“扬声器”,进行“播放”中的扬声器属性设置。在这里,只要进行“级别”设置即可,其他的都默认设置,没必要动它们。这个“级别”其实就是声卡的音量控制,如图4所示。
图4扬声器中的“级别”:在这里设置各设备的音量大小,没用的项目可静音,比如“CD音频”。“RealtekHD Audio output”是播放输出的总音量;“Front Pink In”和“Rear PinkIn”分别为前、后面板上粉红色插孔的麦克风;“Rear GreenIn”后面板绿色插孔的耳机或音箱。图2的“播放”控制中没有麦克风,原来麦克风在扬声器的“级别”里面。
图5录制:录音属性设置。与“播放”设置一样,我们可以点鼠标右键“显示禁用的设备”和“显示已断开的设备”,以便找出、显示需要使用的设备,比如你没看到“麦克风”或者“立体声混音”,那就这么检查处理一下,看看是否被屏蔽了。在这里,不用的设备也把它们停用掉。必要的只有“麦克风”和“立体声混音”两项。我们自己在电脑上播放伴奏、演唱来录音的时候,特别是在网络上K歌的时候,就必须选择使用“立体声混音”,把它设备“默认设备”。否则,就不能混音伴奏了。
图6录制中的麦克风属性设置,这是默认的“常规”界面,不用动它。需要设置的是“级别”,见图7。
图7录制中麦克风的“级别”属性:麦克风音量与麦克风加强设置。麦克风音量与麦克风加强值都不能太大,否则会出现很严重的杂音。如果麦克风电流声杂音太大,就把麦克风音量放置在50%、麦克风加强放置在10分贝左右。
图8鼠标右击音量控制小喇叭“打开音量合成器”:在这里设置各音频输出设备是否“出声”。如果你打开了播放器等音频设备,它们就会显示在这里。在这里,你可以关掉“系统声音”,可以暂时关掉你正在看的电影、正在玩的游戏的声音,不让“对方”听到。
图9鼠标右击音量控制小喇叭打开“音量控制选项”:选择需要使用的音量控制设备。
图10Realtek高清晰音频管理器:打开方法与在XP系统中一样,打开任务栏那个紫红色的小喇叭,或者在控制面板的“硬件和声音”里面打开“Realtek高清晰音频管理器”,来打开这个界面。这是默认界面,顶部只列有三个设备。“DigitalOutput”是数字音源输出,因为没使用,就不用理睬它;而“立体声混音”也没什么需要特别设置的,默认即可,如图17所示。
图11点开图10右上角那个黄色的文件夹形图标打开“插孔设置”,这是系统默认的设置情况。
图12 默认插孔设置的时候,插入设备时会自动弹出对话框。
图13 我们“禁用前面板插孔检测”,也不要弹出对话框,确定以后如下图14所示。
图14 禁用前面板插孔检测以后的界面,多了“麦克风”这项,前面板插孔图标也总是点亮的。
图15麦克风设置界面,与XP系统的那个“麦克风”设置界面差不多,录制与播放的音量都调整到合适的音量位置,启用“噪音抑制”与“回声消除”。
图16麦克风增强设置:在图15中点开“录制音量”喇叭右边的麦克风图标,打开这个界面。
图17立体声混音设置,调整到合适大小的音量即可。
二、图说HD声卡在WinXP系统的设置
图1音量控制小喇叭:在屏幕右下角,那个黑色的小喇叭就是,双击它就打开了音量控制,如图2所示。那个紫红色的小喇叭,则是HD声卡的音频管理器,也就是控制面板里面的那个“Realtek高清晰音频配置”。
图2主音量-播放控制:双击图1那个黑色小喇叭,打开的就是本界面,这是选择设置过的情况。有“Front”字眼的是电脑前面板插孔,“Rear”则是后面板插孔。我们可以到“播放”属性里面,去选择这些必要的设备,如图3所示。没使用的设备可以“静音”。设备属性对应如下:
FrontGreen In:前面板绿色插孔 (默认为音箱、耳机)
FrontPink In:前面板粉色插孔 (默认为话筒、麦克风)
Rear GreenIn:后面板绿色插孔 (默认为音箱、耳机)
RearPink In:后面板粉色插孔 (默认为话筒、麦克风)
图3播放属性-设备选择:在图2中依次点“选项”/“属性”,就出来本界面。选择必要的音量控制以后,就是图2的界面情况。“混音器”里面“RealtekHD audio output”对应的是“播放”属性,而“Realtek HD audioInput”对应的则是“录音”属性,如图4。“output”指输出设备,“Input”则是指输入设备。
图4录音属性:选择必要的音量控制项目以后,就是图5的界面。
图5录音控制:这是已选择设置过的录音控制界面。“录音”里面的“麦克风”、“立体声混音”等项目都是灰色不可调整的,而下面是“静音”,不是常规的“选择”,需要安装HD声卡补丁才能恢复正常状态。本文前面有补丁下载的链接。
图6安装补丁以后的录音控制:已消除灰色不可调问题,下面的“静音”也已恢复为正常状态的“选择”。
图7安装补丁以后的录音属性:音量控制只有4项,少了图4中的“录音控制”总音量,但这无所谓,不影响麦克风与混音的使用。
图8声音和音频设备属性:经过前面的设置,HD声卡的音量控制设置其实已经完成,这里继续介绍的,只是设置途径不同而已。鼠标右键点音量小喇叭选择“调整音频属性”,或者在控制面板打开“声音和音频设备”,就打开了本界面。如果屏幕右下角的小喇叭没了,就在这里勾上“将音量图标放入任务栏”来恢复。
图9音频属性设置:在这里,“播放”与“录音”属性集成在一个界面上,点开“音量”即可设置对应的属性。这些都在前面介绍过,不再重复。
图10RealtekHD音频管理器:打开任务栏那个紫红色的小喇叭,或者在控制面板打开“Realtek高清晰音频配置”,就打开了这个界面。在这里,我们可以继续设置声卡属性,其中的“混频器”部分,就是前面的“播放”和“录音”部分的选择与设置。
在这个默认的“音效”界面,你可以尝试使用“环境”与“均衡器”的一些“音效”。觉得不喜欢,就不要使用。而“卡拉OK”只是用来削减播放的MP3等歌曲的原唱的,一般也用不上。
图11混频器:这里也是设置播放与录音属性的。点开总音量按钮左下角的小扳手,就可以打开各自的混音器工具箱,进行“播放”与“录制”属性的设置,如图12和图13所示。这与前面的设置一样,不再重复。
这是没安装HD声卡补丁的界面,录制里面是灰色不可选择与调整的,需要安装补丁解决,如图14。
图12 混音器工具箱:播放控制选择。
图13 混音器工具箱:录音控制选择。
图14安装补丁以后的混频器界面:录音里面的“麦克风”、“立体声混音”都恢复正常状态了。否则,就不能使用这里的麦克风讲话,也不能混音播放歌曲或者自己演唱混音伴奏来录音。
安装补丁以后,因为音量控制没有了“录音控制”这项,所以“录制”这里原来的那个总音量按钮就没有了,但并不影响有关音量的调整。
图15音频I/O:在这里进行输入与输出设备的设置。这是默认界面,前面板没插入设备时图标是暗色的;后面板接入了音箱,对应图标就是亮色的。点开后面板右上角那个小扳手,可打开“接头设置”,如图16。
图16接头设置:这是系统默认的设置界面,在这种情况下,我们可以自定义插孔的属性,如图17。
图17插入设备时弹出的对话框:可以在这里自定义接口。比如你可以把原麦克风插孔定义为耳机或音源输出插孔来使用。尝试看看:把耳机插入麦克风插孔,然后在弹出的对话框中勾选“耳机”并确定,这时麦克风插孔就被定义为耳机插孔了,插上耳机就能听到你播放的声音。如果要恢复为麦克风插孔,就要重新定义。
图18自定义接头设置:图16是默认接头设置界面,插入设备时总要弹出对话框,很麻烦。我们可以“禁用前面板插孔检测”,也不勾选“当插入设备时,开启自动弹出对话框”,这样就是使用电脑前、后面板上标注的默认设备,不会弹出对话框,也不必自定义插孔的属性。
图19禁用前面板插孔检测以后的“音频I/O”:前面板插孔禁止自定义,分别固定为麦克风与耳机或音箱,无论是否插入设备其图标都是点亮的。
图20S/PDIF设置:在“音频I/O”设置界面,点开“面板”右边那个小扳手,打开的就是这个界面,我们不用动它,默认即可。
图21 麦克风设置:这是录音环境设置,可以点选“噪音抑制”与“回声消除”。
图22声卡相关信息:点开图10等设置界面左下角那个“i”按钮,就是本届面。
通过前面的介绍与设置,HD声卡的设置工作到此已经结束。最后,让我们来看看这个“相关信息”。
界面显示语音与音效控制显示:如果屏幕右下角没有那个红色的“音频管理器”小喇叭图标,就在这里点上“在工作列上显示音效控制”;如果界面语言不是中文的,就在下拉框里面选择简体中文的第二项,或者选择最后那个“Auto”自动的默认设置。
至于没有提到的那个“3D音频演示”,你可以去设置、演示看看。其实默认即可,也没必要去动它。
●音量控制“播放”属性与高清晰音频设置“混频器”的特别简要设置
图23播放控制特别说明:一般电脑的HD集成声卡,前面板有2个插孔,后面板也只有3个插孔。经过尝试检验,“播放”属性这里只须选择主音量、波形和麦克风就够了,其他的项目并不影响播放音频的监听与麦克风的使用。这就相当于AC97等一般声卡的设置了,只是这里的“麦克风”分为前面板麦克风“FrontPink In”和后面板麦克风“Rear Pink In”而已。
图24“混频器”特别说明:这里的混频器实际上就是“音量控制”的“播放”与“录音”属性的集成,其音量调节是与音量控制那里联动调节的,但混频器的选择界面却是独立的。通过检验,“混频器”这里不选择设置任何播放与录制设备的时候,并不影响音量控制属性的设置与使用。
如果前面的介绍你都弄明白了,你也就彻底掌握了HD声卡的有关设置了。有什么问题,不但自己就能解决,还能帮助有问题的朋友解决问题。
=====================================================================
全文结束,感谢你的来访与阅读,希望能对你有所帮助,能解决你的问题
=====================================================================
对照自己的声卡,选择如下更多介绍来参考设置
===========================================
AC97等常规声卡的伴奏设置:http://sksz.9430.cn
创新声卡KX驱动的安装与设置:http://kx.9430.cn
创新5.1和创新7.1声卡的设置方法:http://cxsk.9430.cn
创新Audigy系列声卡的设置方法:http://audigy.9430.cn
彻底搞定HD声卡,图说HD声卡的设置:http://hdsz.9430.cn
彻底掌握HD声卡在XP系统里的设置方法:http://hdxp.9430.cn
HD声卡在VISTA/Win7系统里的设置方法:http://hdsk.9430.cn
图说HD声卡在WinXP/Win7系统中的设置方法:http://hd.9430.cn
QQ语音、YY语音等软件及其聊天室的音频设置:http://blog.sina.com.cn/s/blog_58c380370100d1dw.html
 爱华网
爱华网