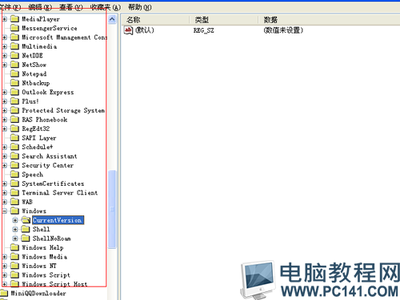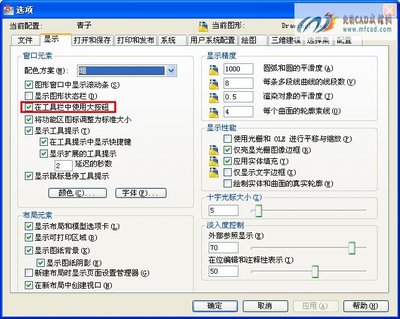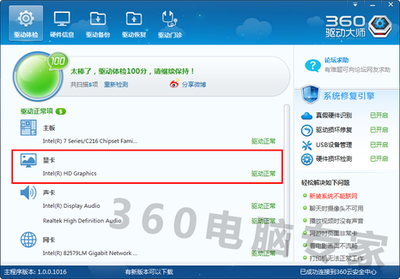拥有一个炫彩的桌面是大多数童鞋的爱好,如果不仅炫彩,更加使用简洁,更是再好不过了。fences即栅栏桌面软件正是一种能产生这样效果的软件,非常实用,操作简单。喜欢下面这种类型的桌面的童鞋就来一起看一看吧。
fences栅栏桌面的使用方法——工具/原料fences
计算机
fences栅栏桌面的使用方法——方法/步骤fences栅栏桌面的使用方法 1、
首先你要下载一个fences,百度上搜,有1.0汉化版的,也有2.0破解版等等,可以随意选择一款下载安装。
fences栅栏桌面的使用方法 2、

当你安装完成后,win7系统下会提醒你是否允许它对计算机进行,你是就可以了。此时就会弹出控制面板,你会发现在外观和个性化下面多了一个fences,此时它相当于一个系统程序,从而来修改你的桌面。fences下是关于它的功能介绍,我这个使用的是英文版的,汉化版的就要好的多。
fences栅栏桌面的使用方法_栅栏桌面
fences栅栏桌面的使用方法 3、
当然此时你返回桌面就会发现,桌面已经做了很大的改变,它自动生成了三个矩形框Programs、Folders、Files & Documents(根据你的桌面上不同生成的矩形框也不同),它们统一在电脑的右侧,它也会自动识别你的桌面图标,从而放到不同的矩形框下。我这个有些改动了,但大致就是这样的。
fences栅栏桌面的使用方法 4、
你可以任意移动任意一个矩形框的位置以及改变它的大小,直到你满意。和windows下的操作一样,鼠标放到标题栏进行拖动即可移动,鼠标变成方向箭头时可以改动大小。
fences栅栏桌面的使用方法 5、
如果对矩形框的标题不满意,你可以进行重新编辑。鼠标放到标题栏上进行双击就可以了。
fences栅栏桌面的使用方法_栅栏桌面
fences栅栏桌面的使用方法 6、
双击桌面任意位置,矩形框会隐藏,桌面就会变成干干净净的壁纸了。
fences栅栏桌面的使用方法 7、
如果你再把任务栏隐藏了的话桌面就是纯净无一物了。鼠标移到任务栏右击,选择属性,然后,在任务栏选项下勾选自动隐藏任务栏。桌面就变成纯净的了,我很喜欢这样的节奏。
fences栅栏桌面的使用方法_栅栏桌面
fences栅栏桌面的使用方法 8、
如果你想再新建一个矩形框的话,直接在你想建的位置右击然后拖动鼠标就可以了,一定是右击拖动鼠标哦。然后create here 就新建了一个矩形栅栏。
fences栅栏桌面的使用方法_栅栏桌面
fences栅栏桌面的使用方法 9、
想要改变大小、位置前面已经说过了,矩形框内的图标可以任意拖动到任何一个矩形框。好吧下面是我的定稿桌面,名称神马的都改了。
fences栅栏桌面的使用方法——注意事项仅供娱乐而已,喜欢的可以试试,
 爱华网
爱华网