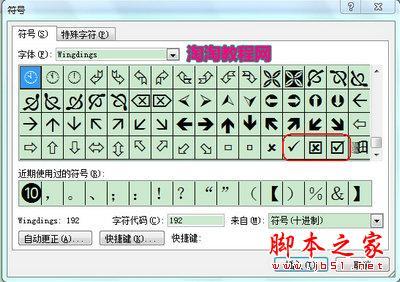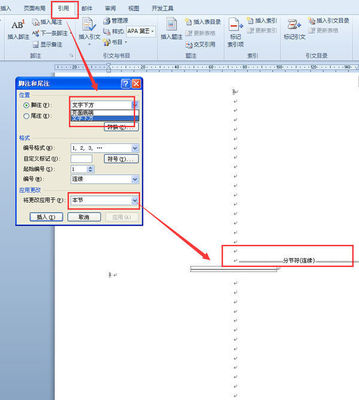Word目录:
创建目录或更新目录
全部显示
全部隐藏可通过对要包括在目录中的文本应用标题样式(如标题 1、标题 2 和标题3)来创建目录。Microsoft Word搜索这些标题,然后在文档中插入目录。
以这种方式创建目录时,如果在文档中进行了更改,可以自动更新目录。
Microsoft Word 2010 提供了一个自动目录样式库。标记目录项,然后从选项库中单击您需要的目录样式。
您也可以通过使用“目录”对话框通过所选的选项和应用的任何自定义样式创建自定义目录。
或者,您可以手动键入目录。
注释本文介绍了如何添加目录,但本文不涉及引文目录或图表目录。
您要做什么?手动键入目录
您可以键入目录项,并使用制表符在每一项及其页码之间生成虚线或点前导符。有关更快创建目录的方法,请参阅“自动创建目录”。
- 键入第一项。
- 按 Tab,然后为第一项键入页码。
- 选择制表位字符。
注释如果您无法看到制表位字符,请单击“开始”选项卡,然后单击“段落”组中的“显示/隐藏”。
- 在“页面布局”选项卡上,单击“段落”对话框启动器。
- 单击“制表位”。
- 在“制表位位置”下,键入希望页码所在的位置。
注释若要查看标尺以便可以键入右边距位置,请单击垂直滚动条顶部的“标尺”按钮。
- 在“对齐”下单击“右对齐”。
- 在“前导符”下,单击所需的选项,然后单击“确定”。
- 按 Enter,然后键入下一项。
- 按 Tab,然后为第二项键入页码。
- 重复操作,直至您的目录完成。
要点如果对文档中的标题或页面进行更改,您需要手动更新目录。
返回页首
自动创建目录
创建目录最简单的方法是使用内置标题样式 (标题样式:应用于标题的格式设置。Microsoft Word 有 9 个不同的内置样式:标题 1到标题 9。)。您还可以创建基于所应用的自定义样式的目录。还可以向各个文本项指定目录级别。
使用内置标题样式标记项
- 选择要显示在目录中的文本。
- 在“开始”选项卡上的“样式”组中,单击所需的样式。
例如,如果选择了要将其样式设置为主标题的文本,请单击“快速样式”库中名为“标题1”的样式。
注释
从库中创建目录
标记了目录项之后,就可以生成目录了。
- 单击要插入目录的位置,通常在文档的开始处。
- 在“引用”选项卡上的“目录”组中,单击“目录”,然后单击所需的目录样式。

注释如果要指定更多选项(例如,要显示的标题级别数目),请单击“插入目录”以打开“目录”对话框。要进一步了解有关不同选项的信息,请参阅设置目录的格式。
创建自定义目录
- 在“引用”选项卡上的“目录”组中,单击“目录”,然后单击“插入目录”。
- 在“目录”对话框中,执行下列任一操作:
- 若要在目录中使用自定义样式,请单击“选项”,然后执行下列操作:
- 在“有效样式”下,查找应用于文档中的标题的样式。
- 在样式名旁边的“目录级别”下,键入 1 到 9 中的一个数字,指示希望标题样式代表的级别。
注释如果希望仅使用自定义样式,则请删除内置样式的目录级别数字,如“标题 1”。
- 对每个要包括在目录中的标题样式重复步骤 1 和步骤 2。
- 单击“确定”。
- 选择适合文档类型的目录:
更新目录
如果添加或删除了文档中的标题或其他目录项,您可以快速更新目录。
- 在“引用”选项卡上的“目录”组中,单击“更新表格”。
- 单击“只更新页码”或“更新整个目录”。
删除目录
- 在“引用”选项卡上的“目录”组中,单击“目录”。
- 单击“删除目录”。
返回页首
 爱华网
爱华网