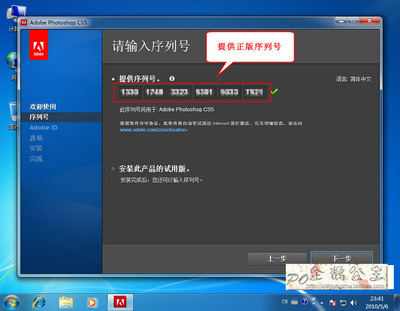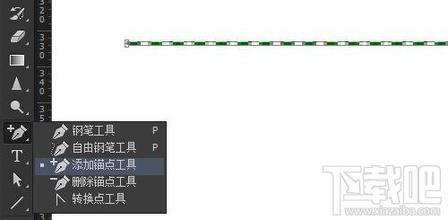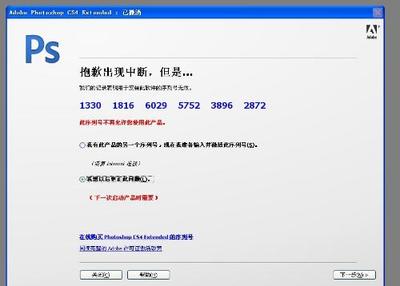在PHOTOSHOP里画虚线主要是要用到PS里的画笔工具,有几种方法可以实现,这里我来介绍一下。
在ps里怎么画虚线——工具/原料PHOTOSHOP CS4
在ps里怎么画虚线——方法/步骤在ps里怎么画虚线 1、
我们首先从桌面打开PHOTOSHOP,出现如下界面。
在ps里怎么画虚线 2、
我们点菜单,文件-新建,新建一个文件。弹出对话框,尺寸,我们可以随意。
在ps里怎么画虚线 3、

我们在工具栏,点中钢笔工具,如图所示。
在ps里怎么画虚线_ps画虚线
在ps里怎么画虚线 4、
按住SHIFT,在页面上画一条直线。
在ps里怎么画虚线 5、
我们在工具栏,点中画笔工具,出现画笔面板,如果没有弹出,请按F5。
在ps里怎么画虚线_ps画虚线
在ps里怎么画虚线 6、
我们在面板上找到“画笔笔尖形状”,找到"间距“,适当调整出虚线。
在ps里怎么画虚线 7、
我们再找到路径面板,右击选“描边路径”。
在ps里怎么画虚线 8、
在弹出对话框选确定,效果就出现了。
在ps里怎么画虚线_ps画虚线
在ps里怎么画虚线 9、
另一种方法,我们点工具栏上的文字,如图所示。
在ps里怎么画虚线 10、
我们可以直接在文件上输入键盘上0后面的虚线。
在ps里怎么画虚线_ps画虚线
在ps里怎么画虚线 11、
其间我们可以在工具栏上选择文字大小来调整虚线的大小。
在ps里怎么画虚线——注意事项用钢笔画虚线的步骤时,如果虚线路径较简单,我们也可以直接用画笔照前面的步骤来画。
 爱华网
爱华网