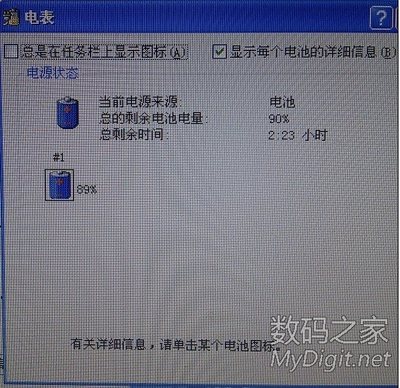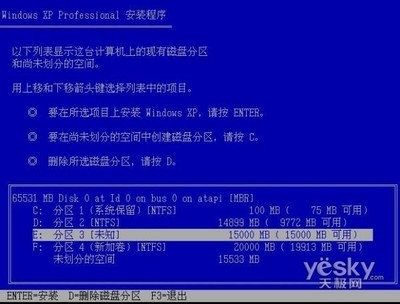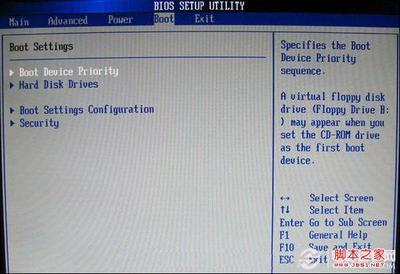如何装XP和Win7双系统(用U盘安装双系统), 先装XP,再装Windows 7,最好不要反过来,不然XP不会把Windows 7的启动管理器给覆盖掉,会麻烦些。总之遵循“旧版本到新版本”安装原则。 我们先制作U盘启动,然后拷贝Gho系统,接着把之前的系统盘格式化,先装Xp系统,再装Win7,XP装在C盘,Win7我们选择别的盘,我们选择的是D盘;好,一切准备好了,我一步一步来,如何你之前是Xp系统,那么你直接跳到后面看如何装win7 就行了;
先要准备一个至少8GB的U盘
需要重装的台式或笔记本电脑;
如何装XP和Win7双系统(用U盘安装双系统)——方法/步骤如何装XP和Win7双系统(用U盘安装双系统) 1、
下载并安装有大白菜U盘启动制作工具V4.6(新年特别版);点击桌面图标;
如何装XP和Win7双系统(用U盘安装双系统) 2、
插入U盘之后点击一键制作USB启动盘 按钮,程序会提示是否继续,确认所选U盘无重要数据后开始制作:
如何装XP和Win7双系统(用U盘安装双系统) 3、
弹出对话框 点击确定(注意操作前备份好u盘有用的资料)
如何装XP和Win7双系统(用U盘安装双系统) 4、
制作过程中不要进行其它操作以免造成制作失败,制作过程中可能会出现短时间的停顿,请耐心等待几秒钟,当提示制作完成时安全删除您的U盘并重新插拔U盘即可完成启动U盘的制作。 这样我们就制作成功了。
如何装XP和Win7双系统(用U盘安装双系统) 5、
我们把这两个Gho系统拷贝到我们的U盘(做过U启的)中;就可以去重装系统了
如何装XP和Win7双系统(用U盘安装双系统)_双系统怎么装
如何装XP和Win7双系统(用U盘安装双系统) 6、
重启电脑,台式机我们按DEL键,如果是笔记本一般(按F1或F2或F11)等,这里我们就按F2进入BIOS界面;
如何装XP和Win7双系统(用U盘安装双系统)_双系统怎么装
如何装XP和Win7双系统(用U盘安装双系统) 7、
用键盘的上下左右键选择BOOT ,把用键盘的上下键选中USB-FDD,再按F6把其他调到第一个位置,同理把USB-HDD的调到第二位;
如何装XP和Win7双系统(用U盘安装双系统) 8、
选择exit,再按exit saving changes (或是按F10 选择OK,效果是一样的)
如何装XP和Win7双系统(用U盘安装双系统) 9、
过一会就启动U启;然后我们选择运行大白菜Win7 PE精简版(超高兼容)
如何装XP和Win7双系统(用U盘安装双系统)_双系统怎么装
如何装XP和Win7双系统(用U盘安装双系统) 10、
再过一会,我们进入PE系统;
如何装XP和Win7双系统(用U盘安装双系统) 11、
首先我们双击桌面的分区工具 DiskGenius;
如何装XP和Win7双系统(用U盘安装双系统) 12、
把你要安装在那个盘,就格式化这个盘,(如果你有Xp系统,那么你直接格式化你要装win7系统的盘(如是格式D盘),就想我之前写过的一篇经验重装Win 8系统(用U盘重装Win 8系统) 一样,直接去看那个经验也是可以的);我这里是两个盘都格式,从头直接安装的;
如何装XP和Win7双系统(用U盘安装双系统)_双系统怎么装
如何装XP和Win7双系统(用U盘安装双系统) 13、
点击上面的,然后右击,点击格式化, 格式一般是NTFS,点击格式化;
如何装XP和Win7双系统(用U盘安装双系统) 14、
关闭分区工具 DiskGenius,再点击桌面的手动Ghost;
如何装XP和Win7双系统(用U盘安装双系统) 15、
出现的界面:点击ok,进入ghost
如何装XP和Win7双系统(用U盘安装双系统)_双系统怎么装
如何装XP和Win7双系统(用U盘安装双系统) 16、
现在只介绍装系统的步骤:
依次点击:local—partition—from image (传说中的1-2-3步骤)
如何装XP和Win7双系统(用U盘安装双系统) 17、
跳出的窗口如下:
在下拉的浏览列表中,选择你的gho文件的位置。最好将GHO文件放在根目录,这样容易找到,ghost软件对文件夹名为中文的,会出现乱码,然你看不懂。(这里你先去计算机哪里看你的U盘的盘符是D盘还是E盘等,这样就知道你的U盘)
如何装XP和Win7双系统(用U盘安装双系统) 18、
选择好后Gho系统,点击open(如果你之前 有Xp系统在用,那么你直接安装win7系统到你 D盘上就可以了);
如何装XP和Win7双系统(用U盘安装双系统)_双系统怎么装
如何装XP和Win7双系统(用U盘安装双系统) 19、
这里没什么好选择,直接点击OK
如何装XP和Win7双系统(用U盘安装双系统) 20、

现在出现的窗口你就选择你要装的那个盘(看Size 一般大的数据就是硬盘,小的就是U盘),选择硬盘,然后点击OK
如何装XP和Win7双系统(用U盘安装双系统) 21、
出现如下窗口后,辨认你的系统要装在哪个盘,从size那一栏的磁盘大小数据辨认你的盘符,一般选第一个,是C盘(如果你的之前用的Xp系统,那么你只安装Win7 在你D盘上)选中后,点击ok。
如何装XP和Win7双系统(用U盘安装双系统)_双系统怎么装
如何装XP和Win7双系统(用U盘安装双系统) 22、
下图提示你是否真的要重装分区,想重装的,点击yes,不想重装的点击no
如何装XP和Win7双系统(用U盘安装双系统) 23、
等待一会弹出对话框,我选择重启电脑( reset computer) ,等到屏幕黑了把U盘拔了,然后去BIOS里面,把硬盘调为第一启动项,接着保存并退出,然后,然后系统就会自动安装了;等安装好了,到Xp系统了,我们把Xp系统的驱动安装好了,我们现在就开始安装我们的第二个系统;
如何装XP和Win7双系统(用U盘安装双系统) 24、
重启系统,按照本经验的第六步到第二十二步重新做一遍。这里我要说那些地方要注意,第十二,第十三步格式化D盘,这个盘是用来重装Win7 系统的;第十八步要注意选择你要装的Win7 哦;你把上面的步骤操作完了,不要重启电脑;等进度条跑到100%的时候,我们选择一下continue哦,我们还有激活一下win7的启动页面;接下来我们就来启动一下;
如何装XP和Win7双系统(用U盘安装双系统) 25、
这里我们修复一下启动项,点击开始,程序,在点击系统维护,再点击系统启动引导修复;
 爱华网
爱华网