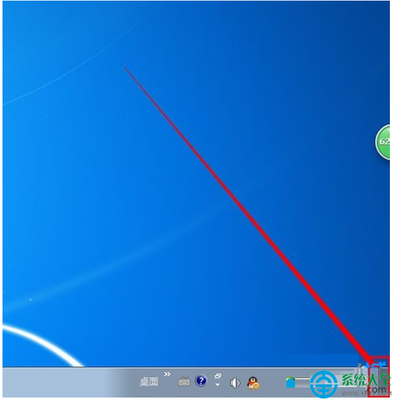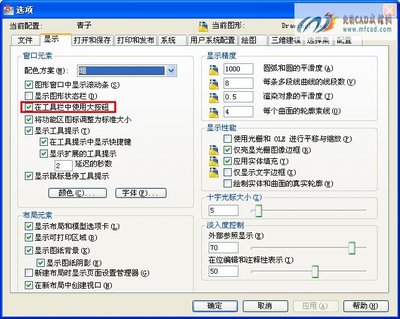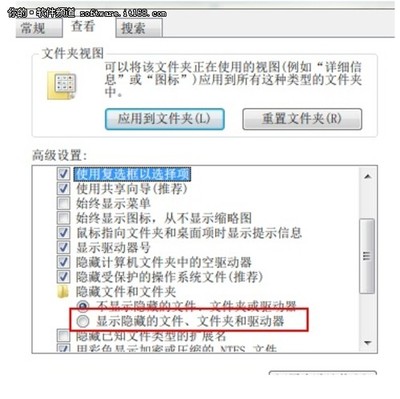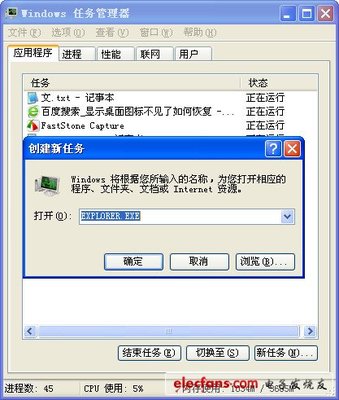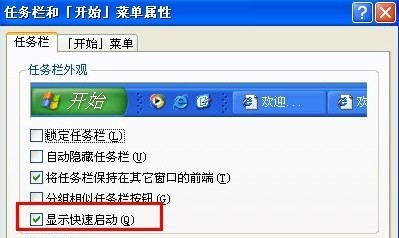一般情况下我们习惯于直接单击任务栏中快速启动栏中的“显示桌面”按钮来一键最小化所有窗口,尤其是打开了很多窗口时一一最小化所有打开的窗口更显得烦锁。但是,这个“显示桌面”按钮却经常性的消失,此时除了按快捷键Windows+D一键最小化外,我们该如何恢复这个按钮呢?方法其实还是很多的。
任务栏“显示桌面”按钮不见了怎么办 精——工具/原料Windows NT
任务栏“显示桌面”按钮不见了怎么办 精——方法一 直接运行命令恢复任务栏“显示桌面”按钮不见了怎么办 精 1、
点击任务栏中的“开始”菜单,选择“运行”命令:
任务栏“显示桌面”按钮不见了怎么办 精 2、
在打开的“运行”对话框中输入:regsvr32 /n /i:u shell32,如图:
任务栏“显示桌面”按钮不见了怎么办 精 3、
任务栏“显示桌面”按钮不见了怎么办 精 4、
输入命令后,直接单击“确定”按钮,稍等一会成功后会弹出"RegSvr32"对话框,如图:
任务栏“显示桌面”按钮不见了怎么办 精_任务栏显示桌面图标不见了
任务栏“显示桌面”按钮不见了怎么办 精 5、
检查任务栏快速启动区,如果还没有“显示桌面”按钮,请继续参照后面方法操作。
任务栏“显示桌面”按钮不见了怎么办 精——方法二 从其它电脑复制到本机任务栏“显示桌面”按钮不见了怎么办 精 1、
打开一台有“显示桌面”按钮的电脑,点击“开始”菜单,选择“运行”,复制以下内容到“运行”输入框中:
%userprofile%Application DataMicrosoftInternet ExplorerQuick Launch。
任务栏“显示桌面”按钮不见了怎么办 精 2、
其中%userprofile%是当前帐号路径。如:C:Documents and SettingsadministratorApplication DataMicrosoftInternet ExplorerQuick Launch(假设此处帐号是administrator),如图:
任务栏“显示桌面”按钮不见了怎么办 精 3、
任务栏“显示桌面”按钮不见了怎么办 精 4、
选中“显示桌面.scf”文件,按Ctrl+c键复制,再打开自己的电脑;
任务栏“显示桌面”按钮不见了怎么办 精 5、
同样打开%userprofile%Application DataMicrosoftInternet ExplorerQuick Launch这个目录,按Ctrl+V粘贴到这个目录下即可:
任务栏“显示桌面”按钮不见了怎么办 精_任务栏显示桌面图标不见了
任务栏“显示桌面”按钮不见了怎么办 精——方法三 通过新建“显示桌面.scf”文件恢复任务栏“显示桌面”按钮不见了怎么办 精 1、
点击“开始”菜单,选择“所有程序”,再选择“附件”菜单,从弹出的菜单中选择“记事本”命令:
任务栏“显示桌面”按钮不见了怎么办 精 2、
在打开的记事本中,输入七复制以下内容:
[Shell]
Command=2
IconFile=explorer.exe,3
[Taskbar]
Command=ToggleDesktop
任务栏“显示桌面”按钮不见了怎么办 精 3、
内容另存为“显示桌面.scf”文件,保存到用户的Quick Launch目录下:
任务栏“显示桌面”按钮不见了怎么办 精——分享交流:任务栏“显示桌面”按钮不见了怎么办 精 1、
如果觉得此经验有用的话,可在屏幕右下方找到分享链接,把经验分享到空间或是微博,让更多的小伙伴阅读此经验,从而帮助更多的小伙伴:
任务栏“显示桌面”按钮不见了怎么办 精_任务栏显示桌面图标不见了
任务栏“显示桌面”按钮不见了怎么办 精——注意事项将XP的“显示桌面.scf”文件复制到win2003中有效,反之亦然。
Quick Launch目录为:C:Documents and SettingsadministratorApplication DataMicrosoftInternet ExplorerQuick Launch
如果任务栏快速启动区没有出现,请右击任务栏空白地方,选择“工具栏”,再选择“快速启动”即可:
 爱华网
爱华网