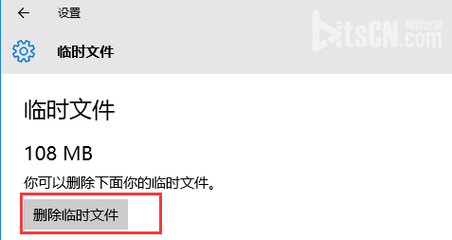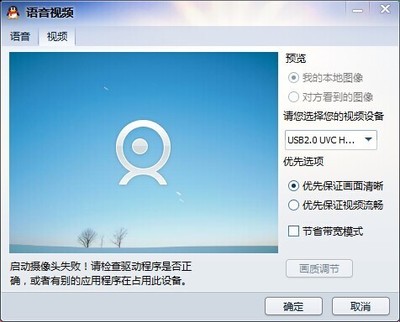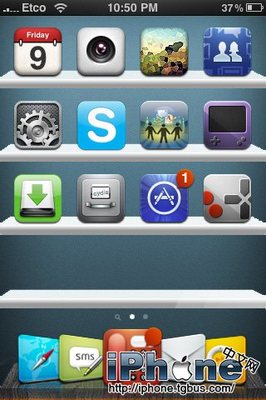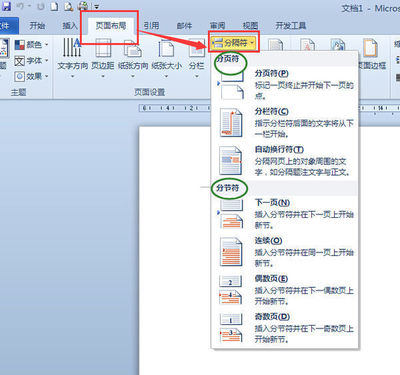win7系统默认开启休眠功能,系统休眠会占用比较大的C盘空间。如果我们不需要休眠,那该如何将其关闭呢?今天我给大家详细的介绍下关闭休眠的两种方法,希望对需要的朋友有所帮助。
win7关闭休眠的两种方法——工具/原料
Win7
win7关闭休眠的两种方法——方法一win7关闭休眠的两种方法 1、
点开始-控制面板,打开Win7控制面板。
win7关闭休眠的两种方法 2、
找到“电源选项”并打开,
win7关闭休眠的两种方法 3、
在电源选项窗口中点“更改计算机睡眠时间”打开对应的设置页面。
win7关闭休眠的两种方法 4、
在“使计算机进入睡眠状态”一栏两个设置中,选择“从不”,然后点“保存修改”按钮保存设置。
win7关闭休眠的两种方法_win7关闭休眠
win7关闭休眠的两种方法——方法二win7关闭休眠的两种方法 1、
点开始-所有程序-附件-记事本,新建一个记事本窗口。
win7关闭休眠的两种方法 2、
在记事本中输入或复制下面指令(复制粗体部分)
关闭休眠功能:
@powercfg-hoff
重启休眠功能:
@powercfg-hon
win7关闭休眠的两种方法 3、
另存为任意文件名.bat文件,比如关闭休眠.bat和开启休眠.bat,下图以aa.bat为例。
win7关闭休眠的两种方法_win7关闭休眠
win7关闭休眠的两种方法 4、
右键创建的批处理文件,以管理员身份运行,完成相关命令。
win7关闭休眠的两种方法_win7关闭休眠
win7关闭休眠的两种方法——注意事项及说明win7关闭休眠的两种方法 1、
运行bat批处理文件需以管理员身份运行。
win7关闭休眠的两种方法 2、
关闭系统休眠后,C盘空间会变大。因为释放了系统休眠文件占用的空间。
 爱华网
爱华网