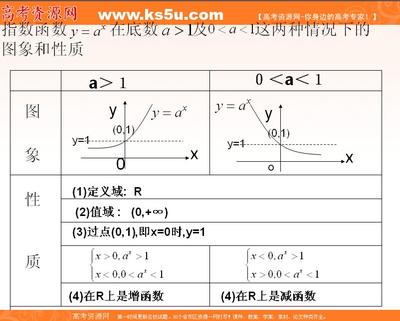Cool Edit Pro 2.1Cool Edit Pro 2.1教程——步骤/方法
Cool Edit Pro 2.1教程 1、
首先,我们要做好准备工作。把你的耳机作为监听音箱(此步的意义就是说用耳机来听伴奏音乐,否则在你录音时会录入音乐和人声的混合声音),把你的mic调试好。然后下载我们要用到的工具COOL EDIT PRO 2.0及其插件。安装好cooledit pro 2.0后,再把插件安装到安装目录下的子目录中,新建一个名曰“DX”的文件夹,把所有的插件都安装释放到这里。打开cooledit pro 2.0后,会自动建立一个新的工程。界面如下:
Cool Edit Pro 2.1教程 2、
大家看到,我标注的红色1是多轨与单轨切换的按钮。红色标注2是表示你在录音时要点
亮“R”“S”“M”中的“R”,这表示此轨是在录音范围之中。点击录音键(红色标注3)就可以开
始录下你的声音了。在录音之前还需调整你的“声音与音频属性”,如图:需要把录音项打勾,在MIC一栏中选中,其它的不要选择,因为我们要录的只是自己要歌
唱的声音。
Cool Edit Pro 2.1教程 3、
在第三轨处点亮R,点击录音键,不要出声,先录下一段空白的噪音文件,不需要很
长,录制完后双击进入单轨模式,选择效果-噪音消除-降噪器,选择噪音采样,点击“关
闭”。回到多轨模式下删除此轨。
Cool Edit Pro 2.1教程 4、
右键单击第一轨,插入一个音频文件,注意,这个音频文件就是你的音乐伴奏文件,可
以是mp3,也可以是wav等其它音乐文件的格式。在第二轨处,把R点亮,点击下面的红色录音键就可以开始跟唱了。不要忘了准备歌词
和熟悉歌曲的旋律,要不然录出来的东西可是……嘿嘿

Cool Edit Pro 2.1教程_cool edit pro教程
Cool Edit Pro 2.1教程 5、
录制完成之后,你可以听听你录下的声音是不是干巴巴的?很难听吧?呵呵,都这样,
没有加任何效果嘛。好,现在我们来给你的声音进行一下润色吧。右键点击你录制声音所
在的轨道,点击波形编辑进入单轨模式。如图
Cool Edit Pro 2.1教程 6、
我们录制的声音首先要进行降噪,虽然录制环境要保持绝对的安静,但还是会有很多杂
音的。点击效果中的降噪器,我们在上面已经进行过了环境的噪音采样,此时只需点击“确
定”,降噪器就会自动消除你录制声音中的环境噪音,你也可以打开“预览”自己拖动直线来
进行调整直到满意为止。加一句,过多的降噪会对声音有一定的损失
Cool Edit Pro 2.1教程 7、
现在,我们来给你的干巴声音加效果了,刷新一下你的效果列表,你会发现在DirectX
下多了很多的选项,这就是我们刚才安装的插件。首先进行高音激励,然后再做压限,压
限就是把你的声音通过处理后变的更加均衡,来保持一致连贯,不会声音忽大忽小。做压
限的话就用waveC4好了。用Utlrafunkfx中的compressor插件也可以起到压限的作用
先点击BBESonicMaxizer,点击预览,在预置中已经有很多种选项可供你选择,也可以
自己调,点击确定完成这一步。然后再打开waveC4,重复以上步骤
Cool Edit Pro 2.1教程_cool edit pro教程
Cool Edit Pro 2.1教程 8、
加混响。我们现在录制的声音还是很干巴的,没有一点混响,现在我们要通过效果-
DirectX-Utlrafunkfx中的ReverbR3来给你的声音加上混响。如图:也是在预置当中的选项中找一种合适的供你使用,别忘了先把"预览"打开哦~~调整好预加
的效果就点确定吧。个人认为,如果混响加的太多的话会使人声显得模糊过于假,加的少
又会使声音显得很干很涩,大家慢慢摸索,多录几次后就有经验了。
完毕,点击轨道切换按钮返回到多轨模式下,试听
Cool Edit Pro 2.1教程 9、
怎么样?听到了吗?满意吗?还可以是吗?如果觉得你录制的声音音量偏小,那么就
右键点击“调整音频块音量”,直到两轨的声音达到你满意的程度为止。下面就把这两个音
轨混缩成一个音轨吧。在第三轨上右键单击,弹出菜单中选择“混缩所有波形文件”。
Cool Edit Pro 2.1教程_cool edit pro教程
Cool Edit Pro 2.1教程 10、
ok,现在两轨的声音已经合并了,再双击第三轨,进入单轨模式下,选择菜单中的
“文件”-“另存为”,找到.mp3或者是.wma了吗?给你的文件起个名吧,比如:天黑
黑.mp3,指定好一个存放mp3的路径,点击确定。打开winamp听听你的声音能不能和歌星比,^_*
 爱华网
爱华网