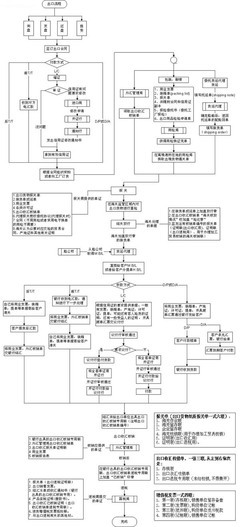【PCB设计基本流程】
1.准备原理图和网络表
2.电路板规划
3.参数设置
4.导入网标
5.布局
6.布线
7.规则检查与手工调整
8.输出文件
【具体步骤】
1.在原理图环境下:Tool——>FootprintManager
查看每个元件的封装
2.File面板——>New fromtemplate——>PCB template
——>PCB Board Wizard——>customer
根据向导定制自己的板子外形和尺寸
*关于面板的层数
单面板:一面放置元器件和放线,一面焊接,成本低,布线受限制,密度有限。
双面板:一般分为顶层和底层,贴片技术发展,使顶层和底层利用率增加,可双面布线,顶层和底层的导线通过过孔进行连接。
四层板:在顶层和底层之间加了电源层(VCC)和地层(GND)。减少了干扰。
六层板:在四层板的基础上增加了两层信号层。成本高,绘制复杂,密度大。
*导线宽度和承载电流有关,通常选择10mil可满足要求。
导线间距尽可能大,8-10mil
过孔宽度,15-30mil
3.Design——>UpdateSchematics in
根据PCB更新原理图
Design——>Import changesfrom
导入原理图到PCB,在PCB中产生一个Room,包含了原理图中的所有器件,器件引脚之间通过飞线连接。
*PCB查看与编辑
右击——>Option——>Board option
更改相关设置:移动栅格、元件栅格、电气栅格、可视栅格、工作簿(大小、位置、显示)
右下角PCB——>PCB
可以方便查看PCB文件中的多有信息。
4.PCB绘制
1)设置原点,Edit——>Origin——>Set
2)Room是一个区域的概念,在这个区域内可以实行某种单独的规则。若一块板只用一种规则,可以将Room删掉。
3)画Keep-Out Layer,所有器件必须都放在Keep-OutLayer内部。
*可以使用PCBFilter,输入语句“isComponent”,则选择了PCB的所有器件。如果只是有鼠标选择可能会选中不需要的对象。
*如果板子尺寸已经定了,则先按要求画Keep-Out Layer;若做实验板,可以先布置再确定Keep-OutLayer的尺寸。
4)布局方式:
a.手动拖动
b.选中要重新布置的器件,放到板外,Tool——>ComponentPlacement——>Reposition
器件依次出现。
c.Tool——>Component Placement——>AutoPlacer
选择布线器:
Cluster Placer:低密度
Statistical Placer:距离最短
推荐手动布局。
d.Tool——>Component Placement——>Shove推挤布局
*将元器件在层之间切换的快捷键:在移动器件的过程中按“L”。
5)布线规则设置Design——>Rules
6) 布线
a.交互式布线
右击——>Option——>Preferences——>PCBEditor——>Interactive Routing
进行交互式布线的相关布置。
五种交互式走线模式:shift+space 切换
三种躲避障碍模式:shift+R 切换
b.智能交互式式布线
自动寻找路径,认可的话,“ctrl+左击”确定。
c.交互式差分布线
*新线画好了,旧线自动删除。
*“~”关于布线的快捷菜单
*布总线(同时布多根线)
选中起点器件——>Place——>Multitrack——>“~”(快捷菜单)——>每次单击确定一个走向——>回车结束画线——>选中所有终点(shift)——>画线与起点线对上。
*若违反规则,如果允许其存在,则可以修改规则。
Design——>rules
d.自动布线
全局自动布线:Auto Route --> All
***设定布线规则:包括线宽、布层、层方向(顶层底层的走向规定)等。
***可在手动布线后,锁定手动布线:Lock all Pre-Routes。
网络自动布线:Auto Route --> Net(任意一网络)
网络级自动布线:Auto Route --> Net Class(同一种类的网络)
连接自动布线:Auto Route --> Connection (与任意一点的连接线)
局部自动布线:Auto Route --> Area(对选中区域内部自动布线)
*上下两层应当尽量使用正交走向,减少相互干扰。
【拆线】Tools -->Un-Route
5.其他细节:
1)因为背面会有焊点和引脚,所以通常会在PCB上加铜柱。通常铜柱的直径为3mm,因此设置焊盘内径3.3mm,外径5mm,放置在四角。
2)板四角圆角处理。
选择Keep-outLayer——>Place——>Keep-out——>画圆角
3)元器件锁定,防止误操作。
打开器件属性,选择Lock。
Tool——>Preference——>PCBEdit——>General——>选择“保护锁定器件”
4)过孔的放置。
在画线过程中,按“~”键——>next layer 自动添加过孔
——>直接放置过孔
5)重新定义板子的形状
PCBFilter——>“isKeepout”——>Design——>Boardshape——>Define from select object
6)标注尺寸
Place——>Dimension
7) 填充(用于大面积铺地或者散热用)
Place——>Fill
8)部分器件组成联合体
选中相关元件——>右击——>Unint——>Creat...
9) 重要信号线的包地处理(保护弱小信号)
选中信号线(S——>Net——>选择)——>Tool——>Outline——>双击包线——>设置Net
10)铺铜(大面积地)
Place——>Polygon Pour,顶层和底层分别铺铜。
三种铺设的方式:
solid(转换成99SE的时候不显示)
hatched(网形据说利于散热,可防止铜箔剥落。将线宽和间距设置成一样的话类似solid。)
none
Net选择:GND。三种连接方式,区别在于是否融合已有的导线(GND)和填充区域。
*注意是否有死铜,即一块独立的区域,和外界没有连接。死铜需要被去除。双击铺铜,在属性对话框中选中去除死铜,重新铺铜。
焊盘与覆铜的连接方式在Design——>Rules——>Manufacturing——>PolygonConnect Style选。
与其他焊盘距离则在Design——>Rules——>Electrical——>clearanceconstraint设置。
11)另存为99SE格式。
Save Copy as——>类型选择PCB4.0格式
12) 自动标号排列
选中元器件——>Edit——>Align——>PositionComponent Test
再手工调整
13)原理图与PCB的同步
a.原理图更改同步更新PCB
更改原理图——>Design——>Update PCB
b.PCB更改同步更新原理图
更改PCB——>Design——>UpdateSchematic
*Project——>Showdifferents
查看原理图和PCB的不同
14)放置泪滴(teardrops)增加导线和圆弧的牢固程度
Tool——>Tear Drops
6.规则检查
Tool——>Design RuleCheck
7.输出文件
File——>Fabrication Output
——>Assembly Output
——>Smart PDF
 爱华网
爱华网