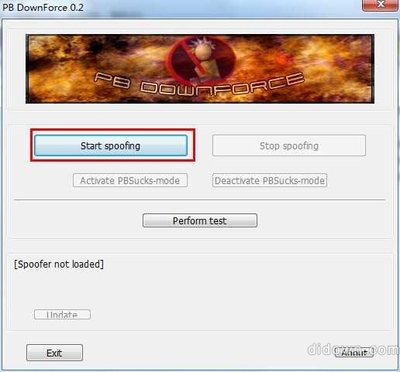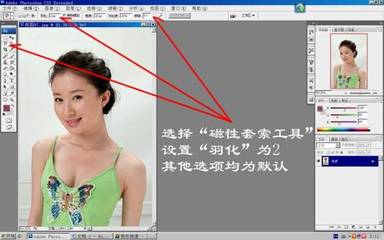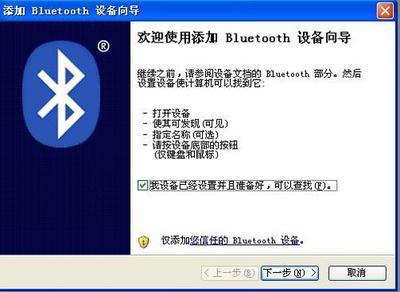通过简单几步,快速设置TP-LINK一类的路由器,实现多台电脑同时上网,免了用猫只能一台电脑上网的烦恼
路由器(TP-LINK)使用设置方法说明——工具/原料无需任何辅助工具
路由器(TP-LINK)使用设置方法说明——方法/步骤路由器(TP-LINK)使用设置方法说明 1、
按照路由器说明书正确连接到猫和电脑:(简易说明)通常TP-LINK路由器上五个孔,有一个与其他四个不一样(颜色),这个孔用网线把它和猫连接;另外用一根网线把电脑和路由器连接,插到剩下四个孔中任意一个即可。【这个步骤最多的错误就是把猫和路由器也连到那四个孔上,导致最后进入设置界面是猫的,而非路由器的】
路由器(TP-LINK)使用设置方法说明 2、
线连接好之后,保证猫和路由器电源与打开并正常启动了。打开电脑浏览器(IE/火狐/搜狗等等都行)
路由器(TP-LINK)使用设置方法说明 3、
浏览器地址栏里输入192.168.1.1
路由器(TP-LINK)使用设置方法说明 4、
然后会弹出一个输入帐号密码,一般默认的帐号密码同为admin,如果自己改过那就输入改过之后的就行。如果忘记了帐号密码,路由器有个很小的孔,用尖物顶住5秒左右即可恢复出厂设置,变成默认帐号密码
路由器(TP-LINK)使用设置方法说明 5、
点击左侧的【设置向导】
路由器(TP-LINK)使用设置方法说明 6、
点【下一步】

路由器(TP-LINK)使用设置方法说明 7、
勾选【ADSL虚拟拨号】,再点【下一步】
路由器(TP-LINK)使用设置方法说明_tp link路由器说明书
路由器(TP-LINK)使用设置方法说明 8、
输入你的宽带帐号密码,点【下一步】,最后弹出的界面点【完成】即可
路由器(TP-LINK)使用设置方法说明 9、
点击左侧【运行状态】,如果已成功连接的internet,会自动获取到IP和DNS
路由器(TP-LINK)使用设置方法说明_tp link路由器说明书
路由器(TP-LINK)使用设置方法说明 10、
如果上面一步没有自动获取到IP和DNS,你将无法正常上网。按照此方法重新设置一遍再试
路由器(TP-LINK)使用设置方法说明——注意事项有时候设置过快或频繁,猫和路由器没有来得及释放上一次设置命令,导致最近一次设置无效;这种情况下把猫和路由器关闭5分钟以上后打开重试即可
 爱华网
爱华网