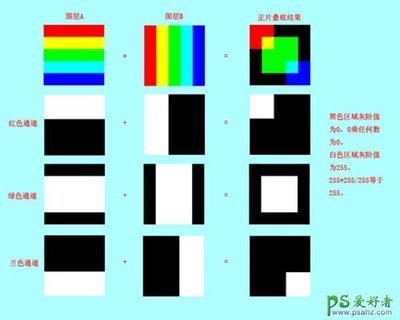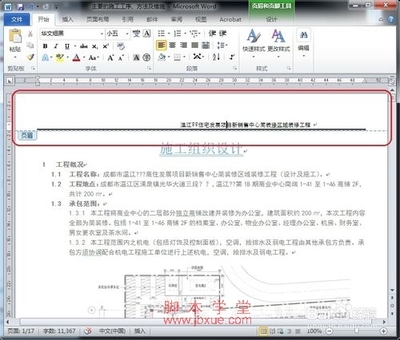AutoCAD转换图片格式【方法列举】附【流程详解】(转贴)
第一类:打印法。(以打印设置为核心,之后转存图片格式)
方法之一:添选postscriptlevel 1打印机,输出eps文件,Photoshop转存为图片格式。
使用指数:★★★★★
具体步骤: 如下
a、下拉菜单“文件”>>“打印机管理器”>>弹出窗口里双击“添加打印机向导”>>“简介”下一步>>“开始”下一步>>“打印机型号”默认(生产商Adobe型号postscript level1)下一步>>“输入PCP或PC2”下一步>>“端口”里把右上面的点为“打印到文件”下一步>>“打印机名称”下一步>>“完成”。
b、然后准备画好的CAD图进行打印,在“打印设备”里下拉选择“PostscriptLevel1”,在右下面勾选“打印到文件”,并选择要保存的EPS文件路径。
c、确认其它打印设置,内容、颜色、线宽等,之后确定。
d、用Photoshop打开导出的EPS文件,设置相应的分辨率。文件打开后,根据自己的需要调整、修改,最后合并图层,另存为想要的图片格式就OK啦。
自我评价:目前最“专业”的方法。可以得到线条的颜色、粗细,可调分辨率等,十分OK。
方法之二:用PbulishToWebJPG.pc3打印机,直接打印输出JPG文件。
使用指数:★☆☆☆☆
具体步骤:如下
a、准备画好的CAD图,之后点“打印图标”,弹出对话框。
b、 在“打印设备”里点下拉,选择“PbulishToWebJPG.pc3”打印机。
c、在“打印设置”里下拉选择其中一个尺寸,最后点确定。OK。
自我评价:虽说简便,但输出的文件质量不是很理想。
方法之三:将打印出的CAD图纸,用扫描仪扫描成图片。
使用指数:★★★☆☆
具体步骤:(略)
自我评价:此法虽显笨,也常有用者(我以前就是这样)。需要强调的是结果还算比较理想。
第二类:抓图法。(以屏幕抓图功能为核心,之后保存图片格式)
方法之一:键盘特殊功能键[Print Screen Sys Rq],按键抓图。
使用指数:★★★☆☆
具体步骤:
a、 键盘上[Print Screen SysRq]键(距F12键很近),点击可将屏幕显示内容抓下。
b、打开windos自带的“画图”软件或其它绘图软件,Ctrl+V复制进去,另存为,OK。
自我评价:最常用的办法,及时且操作简便。不过只能得到屏幕显示大小的图。
方法之二:用专业抓图软件。
使用指数:★★★★☆
具体步骤:(略),此类小工具繁多,视各个软件自身来定。
自我评价:常用的办法,收效与键盘抓图相似,可达到的图形形状丰富了,操作更专业。
第三类:软件法。(以绘图软件之间的兼容格式为核心,导出、导入之后转存图片格式)
方法之一:从AutoCAD输出位图格式,由ACDSee看图软件打开后转存图片格式。
使用指数:★★★☆☆
具体步骤:把画好的CAD图形,调整屏幕大小(屏幕显示的就好比出图效果)。然后,下拉菜单“文件”>>“输出”>>选“位图(*bmp)”格式>>保存文件。用ACDSee看图软件打开输出的bmp文件>>找下拉菜单“更改”里的“转换文件格式”工具>>在弹出的对话框里选择要转换的格式>>并调整“格式设置”和“矢量设置”>>下一步选择保存路径>>下一步开始转换>>OK!
自我评价:推荐用ACDSee6.0汉化,此法学会了,很好用的。
方法之二:直接另存为DXF格式,导入SKETCHUP(草图大师)里,编辑后输出图片格式。
使用指数:★★★☆☆
具体步骤:(略)后面有教程,关键是SKETCHUP里的导出设置(会用草图大师的,都不难)。
自我评价:因为用SKUP的人比较少而显的复杂,不过图片质量、保存格式种类等还算不错。
方法之三:输出文件,选“封装 PS(*.eps)”格式,导入Photshop,再转存图片格式。
使用指数:★☆☆☆☆
具体步骤:(略)
自我评价:多数人都知道,但文件输出的质量很不理想。
方法之四:其它绘图软件。(我从前就试过先导入CorelDRAW里,再存为图片格式)。
使用指数:★☆☆☆☆
具体步骤:(略),很多平面或3D绘图软件,都可以实现最终导出图片格式。
 爱华网
爱华网