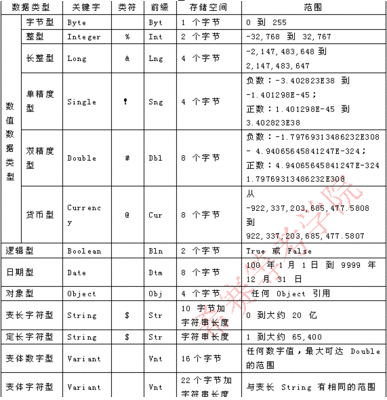用一台低配置的电脑主机,实现可比拟上千元的强大路由器,你想想,是否有点激动人心呢,呵呵,很在成就感吧!
安装完成后,ROS要配置好了才能使用的,其实配置也是很简单的。
准备好了?那么,我们开始吧。
配置一般分为三大步,分别是:
1、登陆配置
2、设置外网(ADSL拔号或固定IP上网)
3、设置共享上网
软路由ros(MIKROTIK)安装教程:[2]ROS配置——工具/原料一台安装好ROS软路由
winbox程序
软路由ros(MIKROTIK)安装教程:[2]ROS配置——配置教程软路由ros(MIKROTIK)安装教程:[2]ROS配置 1、
winbox.exe是ROS自带的程序,是专门用来管理ROS的,这个在百度也很容易找到,我就不介绍了。所以,安装完成后,其实是可以完全撇开
打开WINBOX,如图,在connect to:的右边有个按钮,点下去,会自己搜索ROS主机,前提当然你的ROS已启动并连接了网线啦,注意,要点MAC,这时点IP(0.0.0.0)是不能连接的哦,呵呵
软路由ros(MIKROTIK)安装教程:[2]ROS配置 2、
选择后,看到了吧。是通过MAC地址连接的, 用户名为admin,密码为空,再点connect,第一次会先下载些文件,如图,不过也是很快的。
软路由ros(MIKROTIK)安装教程:[2]ROS配置 3、
终于看到图形界面了,别激动,这里如果还没破解的话,是会有这个提示的,(破解下一次再教),我们先按OK吧,
软路由ros(MIKROTIK)安装教程:[2]ROS配置_ros软路由
软路由ros(MIKROTIK)安装教程:[2]ROS配置 4、
我们先给ROS设置一个IP地址吧,不然,一切皆空谈,呵呵
点击:IP-Address,在弹出的框点“红色+号”,这里填好IP地址,记得要后面的掩码/24哦,下方的接口,当然是内网接口LAN啦。最后点OK
软路由ros(MIKROTIK)安装教程:[2]ROS配置 5、
先点左上角的interface,看到右边框,有二个网卡,有流量的是已连接的,为了方便易记,一般改为LAN,另一个改WAN,当然你不改也无所谓的。
软路由ros(MIKROTIK)安装教程:[2]ROS配置_ros软路由
软路由ros(MIKROTIK)安装教程:[2]ROS配置 6、
![软路由ros(MIKROTIK)安装教程:[2]ROS配置](http://img.413yy.cn/images/30101030/30100032t014aa64729ca0ce73e.jpg)
双击ether1,就可以更改了,最后OK,同样方法,改ether2为WAN
软路由ros(MIKROTIK)安装教程:[2]ROS配置——配置ADSL拔号软路由ros(MIKROTIK)安装教程:[2]ROS配置 1、
介于很多人都是用ADSL上网的,这里先介绍ADSL配置吧。
点击interface下面的“红色+号”,选择pppoe client,如图
软路由ros(MIKROTIK)安装教程:[2]ROS配置 2、
常规这里,看线路情况,在广州,MTU和MRU一般改为1492,其他地方可以查询测试下,下方的接口(interface),记得要选择接外网的网卡哦。这里当然是选择WAN口啦。
软路由ros(MIKROTIK)安装教程:[2]ROS配置_ros软路由
软路由ros(MIKROTIK)安装教程:[2]ROS配置 3、
点击拔号栏,只需填好你的ADSL上网帐号和密码,
然后点OK,就完成了拔号
软路由ros(MIKROTIK)安装教程:[2]ROS配置 4、
看,即时连接成功了,
软路由ros(MIKROTIK)安装教程:[2]ROS配置——设置代理(共享)上网软路由ros(MIKROTIK)安装教程:[2]ROS配置 1、
虽然拔号了,但此时,还不能上网,呵呵,因为还要最后一步,在防火墙里设置:代理上网,或者你平时用TPLINK之类的路由器没遇到这一步,但实现网络来说,是有这一步的,只是那个路由器给你简化了而已。
跟着来吧,点IP-Firewall,如图,
软路由ros(MIKROTIK)安装教程:[2]ROS配置_ros软路由
软路由ros(MIKROTIK)安装教程:[2]ROS配置 2、
点击:NAT-红色+号,在弹出的框中,点击:action,然后在右边的下拉中选择masquerade,最后点OK完成,还是看图吧,标出来了,清楚些。
软路由ros(MIKROTIK)安装教程:[2]ROS配置 3、
至此,可以上网了,只要你的电脑IP地址是192.168.0.X,子网掩码为255.255.255.0,网关设置为192.168.0.1,DNS最好问网络供应商!
呵呵,是不是很有成就感呀。其实ROS哪有这么简单呢,ROS的功能强大着呢,现在只是最基本的皮毛而已。有兴趣的话,请关注,继续学习吧。
 爱华网
爱华网