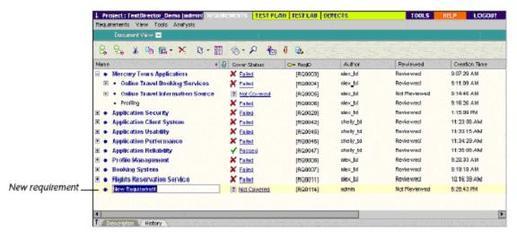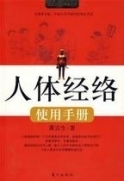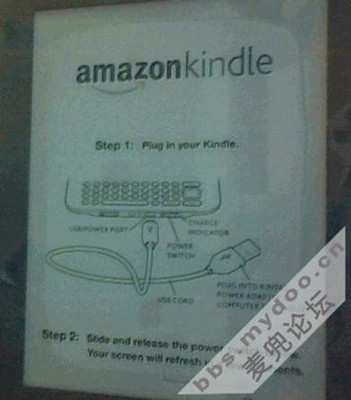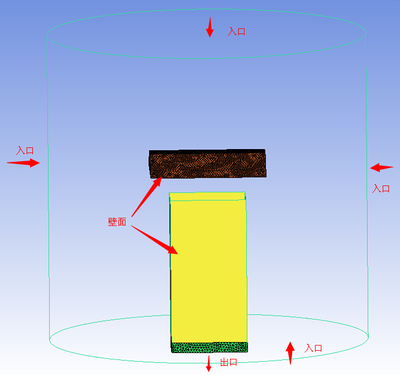| TestDirector工具栏(TestDirector Toolbar) | 位于TestDirector工程名的紧上面。 假如此工具栏不可见,请点击ShowToolbar按钮。关于TestDirector工具栏的更多信息,请查看第18页的“TestDirector工具栏”。 |
| 菜单栏(Menu Bar) | 位于TestDirector工程名的紧下面。 菜单名称随你选择的模块名称不同而改变。 |
| 模块工具栏(Module Toolbar) | 位于菜单栏下面。 包括当前所使用TestDirector模块中经常使用到的命令。 |
| 工具按钮( Tools Button) | 位于窗口的右上角。 能够让你改变用户密码和另外的一些用户属性、change the languagedirection for a user in a project from left to right or right toleft、清楚历史数据、查看每一个TestDirector客户端组件的版本信息或打开文档引擎。 关于文档引擎的更进一步信息,请查看第28章“产生工程文档”(GeneratingProject Documents)。 若想定制工具菜单,请查看《TestDirector安装手册》。 |
| 帮助 按钮(Help Button) | 位于窗口的右上角。 能够通过它访问TestDirector的在线资源。 若想定制帮助菜单,请查看《TestDirector安装手册》。 |
. TestDirector 工具栏
公用的TestDirector工具栏对所有的TestDirector模块都是适用的。包含如下的一些按钮:
| 导航按钮 | 返回( Back ) | 返回到先前TestDirector所在的位置。 |
| 前进( Forward ) | 假如你已经使用了返回的导航按钮,你可以使用前进按钮返回回来。 | |
| 首页( Home ) | 登出并且进入TestDirector登陆窗口。 | |
| 拼写按钮 | 拼写检查( Check Spelling ) | 为所选中的单词或文本框作拼写检查。 假如不存在错误,一个确认的消息将被弹出。假如错误被发现,将会弹出对话框显示相应的提示信息。 |
| 拼写选项( Spelling Options ) | 打开拼写选项对话框,并能够让你对TestDirector的拼写检查执行方式进行配置。 | |
| 辞典( Thesaurus ) | 打开辞典对话框,并显示所选中单词的同义、近义或反义词。你能够替换掉所选择的词或查找新的词。 | |
| 缺陷按钮 | 添加缺陷( Add Defect ) | 打开添加缺陷对话框,并能够让你添加一个新的缺陷。 关于更进一步的信息,请查看第25章“添加和跟踪缺陷”(Adding andTracking Defects)。 |
| 帮助按钮 | 帮助按钮( Help Button ) | 打开在线帮助并为当前的内容显示帮助主题。 |
你能够修改访问TestDirector工程的密码。
注意:管理员能够改变并覆盖用户密码。更进一步信息,请查看《TestDirector管理员手册》。
修改密码:
。修改用户属性
你能够修改你的用户属性,包括全名、Email地址、电话号码和描述信息。注意,Email地址信息是非常重要的,因为能够直接通过你的邮箱,让你接收到缺陷、需求和测试集的信息。
注意:管理员能够改变并覆盖用户属性信息。更进一步信息,请查看《TestDirector管理员手册》。
修改用户属性:
在窗口右上角,点击 Tools 按钮并选择 Change User Properties菜单项。或者在工程定制窗口点击 Change User Properties链接。用户属性对话框将被弹出。。清除历史记录
在自定义TestDirector工程时,你可以要求TestDirector来保存系统中的日志信息,以及在需求、测试和缺陷实体中的用户字段。产生的历史记录数据会被显示在需求、测试计划和缺陷模块的历史记录属性页上面。对于更多关于为TestDirector域设置历史记录的信息,请查看《TestDirector管理员手册》(《TestDirectorAdministrator's Guide》)。
一旦你不想存储历史数据,TestDirector允许你将这些历史数据从TestDirector工程中删除。举个例子,假如你已经成功地运行了你创建的测试集,你可能想从TestDirector工程中清除这些历史记录。
你能够清除所有的历史记录,或指定实体或域的历史记录。另外,你能够让TestDirector仅删除直到某一天(包括这一天)的历史记录。TestDirector所清除的历史记录显示在各自模块的History 属性页下。
注意:默认状态下,只要具有管理员权限的用户才能够清除历史记录。用户权限是能够被定制的。对于关于权限的更进一步信息,请查看《TestDirector管理员手册》。
清除历史记录:
利用TestDirector网格和树,你能够查看和修改你工程中的数据。本章描述如下几个部分内容:
。关于使用TestDirector数据
TestDirector利用网格或树组织并显示数据。| 数/网格 | 描述 |
| 需求树(Requirements Tree) | 适用于需求模块。为TestDirector工程显示测试需求。 更进一步信息,请看第八章“开发需求树”(Developing the RequirementTree)。 |
| 测试计划树(Test Plan Tree) | 适用于测试计划模块。在TestDirector工程中显示测试和对应的组。 更进一步信息,请看第十一章“开发测试计划树”(Developing the TestPlan Tree)。 |
| 测试网格(Test Grid) | 适用于测试计划模块,选择 View > Test Grid时。在TestDirector工程中显示所有的测试。 更进一步信息,请看第十章“测试计划模块一览”(The Test Plan Moduleat a Glance)。 |
| 设计步骤网格(Design Steps Grid) | 适用于测试计划模块。显示测试的步骤。 更进一步信息,请看第127页的“构造测试”(Building Test)。 |
| 测试集树(Test Sets Tree) | 适用于测试实验室模块。在TestDirector工程中显示测试集——一组测试,运行它们能够达到指定的测试目标。 更进一步信息,请看第十八章“创建测试集”(Creating TestSets)。 |
| 执行网格(Execution Grid) | 适用于测试实验室模块。显示测试集中的所有测试。 更进一步信息,请看第十七章“测试实验室模块一览”(The Test LabModule at a Glance)。 |
| 缺陷网格(Defects Grid) | 适用于缺陷模块。在TestDirector工程中显示测缺陷。 更进一步信息,请看第二十五章“添加并跟踪缺陷”(Adding and TrackingDefects)。 |
当你利用TestDirector网格和树进行工作时,你能够对列进行排列、根据条件过滤记录、设置分类属性、刷新清除过滤和分类设置、保存数据到文件。注意:当TestDirector网格和树所显示内容的类型发生变化时,本章中的描述不总是完全适用。
注意:你能够按照你自己的喜好保存你的网格设置,比如分类和过滤。更进一步信息,请看第五章“使用喜好视图”。
。组织列
你能够自定义每一列显示内容的顺序并且可以对每一列的长度进行调整。对列设置的修改将会在下次启动时仍然有效。
设置列顺序( Setting Column Order )
使用选择列对话框,你能够决定哪些列显示在TestDirector中,并决定所显示列的顺序。比如说,在TestGrid中你可以选择Subject作为第一列。
决定列的显示和顺序 :
Available Columns列表框中显示当前没有被显示的列。
Visible Columns列表框中显示了当前正在显示的列。
调整列宽度:
你能够用鼠标调整每一列的尺寸。点击在列表头的右边界,通过拖动去调整列的宽度。注意,你仅仅只能够调整没有固定的列,即没有设置为非滚动列的列。
。过滤记录
你能够过滤TestDirector数据,仅仅只按你定义的标准进行显示。你能为过滤条件指派一个简单的项(比如“Failed”),或一个合理的表达(比如“PassedOrFailed”)。只有当记录满足所有的过滤标准时,才会显示在TestDirector网格或树中。
你也能够指定多个过滤条件。举个例子,你能够指定Status的过滤条件为“Failed”,为Tester指定过滤条件为“DavidOrMark”。TestDirector将仅仅只显示由David或Mark操作的,并且失败的测试。

定义一个过滤:
注意: 在定义过滤条件时,如下内容应该被考虑:
若想从所有的测试中搜索由Insert New开头的测试,在输入框中输入: “insert new* ” 。
 爱华网
爱华网