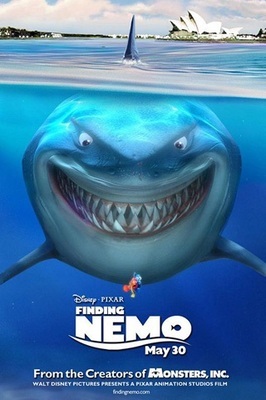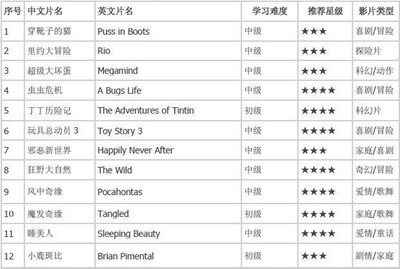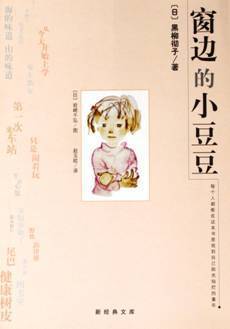《一》.怎样从图片中取出一部分:
1.先用PS中的“矩形选框工具”将某个小孩选出来:
然后点击编辑-拷贝(就是 Ctrl+C复制),
再点击文件-新建-确定, 再点击编辑-粘贴(就是Ctrl+V),这样就得到这张图片: 同法可得到其余图片。
2.也可以用“裁剪工具”把图片或gif动画中的一部分剪切出来:
再点击回车,就得到这图片了或这部分gif动画了:
《二》.五种常用的抠图方法 学习Flash动画离不了抠图,下面先从抠图说起。抠图的方法有许多种:魔术棒工具,套索工具,钢笔工具,滤镜-抽出...常用的是前两种。 本文中的图片可以作为素材下载使用(在图片上击右键-点击“图片另存为”-看准下载的路径,按路径到你的电脑中去找图片)。 一.用魔术棒抠图: 适用于颜色相差比较大,而且背景与我们想要抠的图界面分明的图片,如下面的几个图:
1.双击打开PS软件,双击灰色界面找到图片,再双击把锁解开。(如果不解锁,就不能一次完成。那就要解锁后再删除一次背景,才能露出透明背景来!)
2.点击魔棒工具;
设置“容差”值,还要点击"添加到选区按钮":
(连续点击背景让他们全被选定,如果不合适,自己试着改变容差值,数值多大最合适,要看具体情况而定): 3.在背景上点击,出现蚂蚁线(意思就是背景被选中了),如下图所示:
4.下一步有两种做法:
方法(1)点击Delete键将背景删除,直到出现透明背景,留下了小汽车: 左手按下Ctrl+D键,蚂蚁线消失,如下图所示: 方法(2)点击选择-反选(或反向)-将小汽选出来(汽车周围有蚂蚁线):
这时再点击Ctrl+C(复制)-再点击“文件-新建”-好-点击Ctrl+V(粘贴)-小汽车就粘贴过来了:
5.如果对抠出来的图不满意,还要进一步修改:
(1)点击图层右下方“创建新的图层按钮”
-新建一个图层: (2)将新建图层拉到图层1下方(或将图层1推到上方):
(3)先设置前景色(要选与图片反差大的颜色,就是能清楚地看到图片边缘):
(4)再用左手按住Alt键,右手点击Delete
或用油漆筒工具:
给新建图层填充前景色:
注意:这一步一定要在新建图层处于被选定的状态下进行,不要把颜色添加到小汽车图层上了!如果误操作了,就右击“历史记录”,点击删除,它就恢复到正确状态了:
如果找不到历史记录,就点击“窗口-历史记录”。“历史记录”是非常有用的,每删除一次记录就往前恢复一步。可一次恢复多步。
(5)这样就可以看清楚你抠图的边沿有哪些毛刺了,这时可以再用套索工具,橡皮擦工具以及魔术橡皮擦工具去掉多余的毛刺:可用上放大工具,放大之后慢慢地擦,如果面积大也可以用套索工具把它圈起来进行删除,还可以结合仿制图章进行修复。要灵活运用工具。直到满意为止。
二.用套索工具抠图: 适用于要抠的图与背景界线不是很明显,或是多种颜色混杂的情况。 1.套索工具有三种:套索工具,磁性套索工具和多边形套索工具等:
(1).套索工具可以套出一个范围;
(2)磁性套索工具适用于边缘颜色分明的地方,能自动跟踪边缘。 (3)一般常用的是多边形套索工具,可以随时点击拐弯。 下面讲多边形套索工具的使用 2.拉入图片,先双击解锁,再点击多边形套索工具,在汽车的边缘走一圈。如果是直线就一个劲地走;如果是曲线,就要每拐弯时点击一下,边走边点击鼠标,点击的越多画出的蚂蚁线越接近于小车边缘,抠图就越精细。 注意:当点击到接头时要连击两下,这样蚂蚁线自动封闭起来。就把整个小汽车选定了。 3.点击Delete键将背景删除,直到出现透明背景,留下了要用的小汽车 4.点击文件-存储为-格式PNG:
注意:要点击“文件”-“存储为”(注意:一定不要点击”存储”,因为这样就会把原来的图片修改成没有背景的了)-假设我们存到D盘里---文件名:汽车-格式png-点击“保存”-到电脑的D盘里就可以找到刚保存的这个文件。 5.如果以后还要继续应用或修改此文件,要再保存一个PSD文件: 点击文件-存储为-格式PSD:
PSD和PNG两种格式都可以向外发送,PNG是透明背景的文件非常适用于做动画。
三.用魔术橡皮擦工具:
1.对于背景清晰的图片,可以用魔术橡皮擦工具在背景上一点击背景就没了,可在不同部位分别点击多次:
象下面这张图片用魔术橡皮擦工具特别方便,可一步到位:
用魔术橡皮擦在背景上点击后:
2.我们可以加上一辅助层看一下抠得好不好:
把抠的图上下左右移动一下,观察抠图的边缘是否有没抠干净的地方:
这时我们发现还有没抠干净的地方(看红圈内),她的胳膊与腰之间的白底子可以再用魔术橡皮擦点击,其余地方可以用橡皮擦进行擦除,有抠多了的地方可以用仿制图章修补一下,直到满意为止。
3.怎样调整橡皮擦工具的大小:
橡皮擦工具的大小可改上图中的数字,也可拉动主直径的滑块。硬度也可以调整滑块的位置。
各种工具都是一样的调整法,例如仿制图章工具:
4.怎样用仿制图章修补:
假如你抠的图有残缺的地方,那就用仿制图章工具“取样”修补:
1.左手按住Alt在图片上取样,然后在要修补的地方点击 2.勾选上方“对齐的”和不勾选效果是完全不同的:
(1)下图是勾选的效果:
每次停笔后,再涂抹图案是继续的:
(2)下图是不勾选“对齐的”产生的效果:
每次停笔后再次涂抹是总是从"取样"处开始:
四.用“滤镜-抽出”抠图:
1.打开PS-导入图片:
2.点击滤镜-抽出-点击左上方的“边缘高光器”工具:
3.左手按住Ctrl键,用高光器在图的边缘走一圈(最后一定要闭合,中间不能断开!):
4.如果有不满意的地方可以用左上方的橡皮擦来擦除:
5.如果满意了,就点击左上方第2个“填充工具”:
,在绿线中间图片上点击一下:
6.如果不满意(有时绿线有缺口,可能整个图片都变蓝色了),可以点击左方的“取消”重做
7.满意时点击右上方的“好”,下面是抠好的图: 8.有时这种法抠出来的图还有毛刺,那就再结合前面的方法,可用套索工具,橡皮擦工具等去修改一下不满意的地方,一定要慢慢地细心地修改。最好是衬上一有色的图层来修改,这样看得更清楚,还可以用上放大镜工具辅助。
五.用钢笔工具抠图:
1.点击钢笔工具:
2.点击上方“路径”
3.在图片轮廓边走边点击(尤其是拐弯的地方更要点击,点的次数越多,锚点越多,抠图越精细。这里也可用上放大镜,碰到直线的地方可以一下过去再点击),最后要连击两下就会成闭合曲线:
4.点击“直接选择”工具:
用“直接选择”工具在图片上点击一下锚点可消失,再点击锚点又出现。
用它拉动锚点可以调整不合适的锚点,让它们尽量靠近边缘,直到满意。
5.钢笔工具里还有添加和删除锚点工具可以用:
如果嫌锚点少,可以用添加锚点工具在线上添加锚点。 如果嫌多,可以用删除锚点工具点击一下删除。 6.路径与选区转换:这一条相当重要,如果漏掉这一步,就不会成为选区(就是没有虚线产生)! 先点击一下其它工具退出路径工具,再点击窗口-路径-点击下方的“将路径作为选区载入”按钮-路径就变为选区(由实线变为虚线!千万别忘记这一步!):
7.点击Ctrl+C(复制)-点击Ctrl+N(或点击“文件-新建”)-点击“好”:
-再点击Ctrl+V(粘贴):
8.最后,点击文件-存储为:png格式-保存:
9.可多种方法结合使用,下面这些图都是抠完后的图,你可下载下来保存使用:
《三》.在PS里改图片大小:在图片的最上方击右键-点击“图像大小”:
只更改长或宽中的一个数值,点击“好”就可以:
图片变小了:《四》.图层:记住这一精辟语言-“图层是PS的灵魂!”(就是在Flash里也离不了图层) 图层就好比是一层层透明的玻璃。透过上面图层可以看到下面图层中没被遮挡的那部分图。图层自上而下依次排列。调整图层位置就相当于调整了图层的叠加顺序。我们实际看到的图是这些图层叠加的总效果。 图层的好处是:当我们在某一图层操作时,它一定不会影响到另一图层。 图层左边有个眼睛,睁开眼睛表示图层可以显示。点击一下眼睛 没了,就可使本图层就隐藏。 《五.怎样在PS里制作玻璃球鱼缸》 1.把青羊博客上的原图截下来,做为背景层 2.添加图层1和图层2 3.设置前景色为红色(颜色随意),点击Alt+Delete键为图层1填充红色。 4.隐藏图层1,点击图层2,左手按住Shift+Alt键,用椭圆工具从球的中心开始向四周拖出一个正圆虚线:
5.显示图层1,可看到:
6.点击渐变工具
再点击
7.注意:打开渐变编辑器,点击上方“不透明性色标”下方出现它的透明度,可在这里进行设置:
8.我们现在设置从“透明到白色”的渐变,最后点击“好”:
可以点击“新建”把它保存到上方的“预设”里备用
9.从左上方向圆周拉出一个小白光点,其余地方是透明的:
10.添加图层3,再设置渐变编辑器(现在是白-透明-白渐变):
11.然后从圆中心向圆周拉一下,可看到圆四周有白光,其余地方是透明的:
12.各图层如下:
13.隐藏背景层和图层1:
14.点击文件-存储为-png格式-保存:
《六》.裁切工具的使用: 有许多情况下图片不理想,可以点击裁切工具
在图片四周拉出有控点的框
(拉动四周8个控点可调整裁剪的范围): 点击回车键即可:
《七》.怎样在PS里改变衣服的颜色: 1.打开PS软件,导入一张图片: 2.在衣服周围制作选区:可以用摩术棒工具多次点击(容差至少30),可以用套索工具,可以用钢笔工具... 这样衣服周围有了虚线,也就是把衣服选出来了,也就是只让衣服变色,其余地方不能变色,尤其是脸!
3.按住图层1向下方右数第2个复制新图层按钮上拉,就复制出图层1副本,现在虚线仍存在,而图层1副本是蓝色(也就是被选定的),这时你再点击Ctrl+U,左右拉动第一行色相的滑块,当看到衣服颜色满意时,击确定:
4.继续上面的操作,可以得到图层1副本2,副本3...
5.点击文件-存储为-格式:png(没有背景的透明图片选这种格式)或选jpeg格式,把得到的图片一张一张存下来。每存完上面的一张,就点击它左边的眼睛,使眼睛合上(这叫隐藏),这样就看到了第二张图片,继续存第二张图片。再把眼睛合上,存第三张图片...这样就得到了以下图片:
《八》.怎样制作给<女孩衣服换颜色>动画:
1.打开Flash软件,将上面换色的8张图片导入到库,分别将图片拉入图层1(每帧一张图片):库见下图 2.插入图层2,这是色块按钮层:点击矩形工具,在图片上拉出8个小色块,色块的颜色要与8张图片对应,就是红衣服要有红色块,紫衣服要有紫色块... 3.点击各色块,击右键,转换为按钮元件,确定: 下图可见库中的8张位图和8个按钮
4.点击图层2第8帧,击插入帧。 再点击图层2第1帧,击右键,动作,粘贴stop(); 这是停止语句,就是不点击时保持静止状态,否则图片会忽闪。 5.下面要对应衣服的颜色给色块加语句: 点击每一帧,看看是什么色的衣服,然后点击它对应的色块按钮,击右键,动作,粘贴跳转语句: on (press) {
gotoAndStop();
} 就是红衣服击红色块,黄衣服击黄色块... 这里的小括号里是要填写数字的,如果你点击的是第1帧,就在里面填写1: on (press) {
gotoAndStop(1);
} 如果点击的是第2帧就填写2: on (press) {
gotoAndStop(2);
} 依次把8个色块都加上语句。 比方说:如果第8帧是红衣服,那么当你点击了红色块,播放头就跳转到第8帧停止,显示第8帧的红衣服人物图片。 6.做完后舞台上是这样的:
7.控制-测试影片(M):点击某一色块,人物就穿这个色的衣服:
| 
 爱华网
爱华网