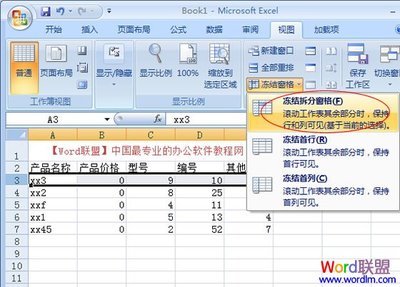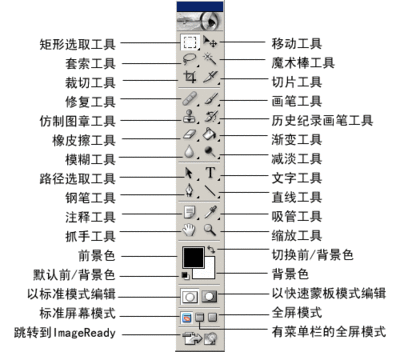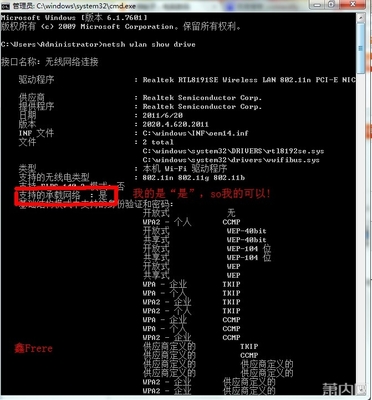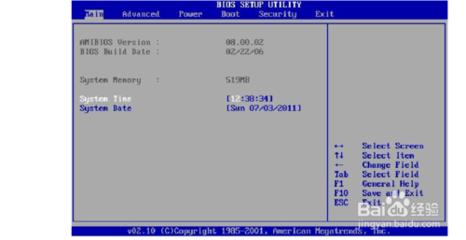我们平时在日常办公中,可能会经常访问一些局域中服务器的共享资源。当我们对某一个经常需要访问的共享资源进行网络磁盘映射,以后就可以直接在我的”计算机“中打开磁盘一样打开了。
PC电脑一台
?Windows7系统
如何在Windows7系统中映射网络驱动器 精 1、
点击开始菜单,找到"计算机",如下图标注所示,然后点击”计算机“
如何在Windows7系统中映射网络驱动器 精 2、
找到如下图标注所示的”映射网络驱动器“,然后点击它
如何在Windows7系统中映射网络驱动器 精 3、
接下来会弹出一个网络驱动器的设置窗口,如下图所示
如何在Windows7系统中映射网络驱动器 精——网络驱动器的具体设置
如何在Windows7系统中映射网络驱动器 精 1、
驱动器符号的选择。点击下图中红色标注所示的驱动器,我们可以选择系统所剩下的盘符,如下图所示。这里我们选择“Z”盘
如何在Windows7系统中映射网络驱动器 精_映射网络驱动器
如何在Windows7系统中映射网络驱动器 精 2、
选择需要映射的共享文件夹。我们可以直接在下图红色标注框中直接输入共享文件夹的地址,也可以点击右边的”浏览“查看局域网中其它计算机的共享文件夹
如何在Windows7系统中映射网络驱动器 精 3、
在这里,我们直接输入需要映射的共享文件夹的地址,如下图标注所示
如何在Windows7系统中映射网络驱动器 精 4、
附加选项一,登录时重新连接。这个选项的功能是,当你下次重启电脑的时候,系统会自动连接我们之前设置好的网络驱动器。如果不选择这个选项,那么每次重启启动系统以后,都要再次设置。如下图标注所示
如何在Windows7系统中映射网络驱动器 精_映射网络驱动器
如何在Windows7系统中映射网络驱动器 精 5、
附加选项二,使用其它凭据连接。有些服务器共享,处于安全的考虑,需要你输入访问密码。如下图标注所示。这个选项默认是没有打勾的,如果共享服务器需要你输入访问密码,会自动弹出窗口让我们输入访问用户名和密码。
如何在Windows7系统中映射网络驱动器 精 6、
点击“完成”,系统会为我们映射网络驱动器。然后打开我的计算机,会看到如下蓝色标注图所示。双击网络驱动器,就可以直接访问到我们想要访问的网络共享资源了。
如何在Windows7系统中映射网络驱动器 精 1、
首先,打开我的“计算机”,然后选择我们想要断开连接的网络驱动器,如下图标注所示
如何在Windows7系统中映射网络驱动器 精_映射网络驱动器
如何在Windows7系统中映射网络驱动器 精 2、
然后点击,点击右键,选择断开,如下图标注所示
如何在Windows7系统中映射网络驱动器 精——注意事项?如您认为此条经验对你有所帮助,别忘了最后支持一下我,点击“收藏”或“成功”。当然你认为写得不好,也可以给我提提建议。谢谢。
 爱华网
爱华网